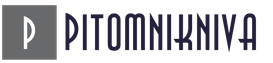Жаропонижающие средства для детей назначаются педиатром. Но бывают ситуации неотложной помощи при лихорадке, когда ребенку нужно дать лекарство немедленно. Тогда родители берут на себя ответственность и применяют жаропонижающие препараты. Что разрешено давать детям грудного возраста? Чем можно сбить температуру у детей постарше? Какие лекарства самые безопасные?
Состоявшийся на днях релиз «Ведьмак 3: Дикая Охота», несмотря на всю крутость игры, оказался противоречивым. Многие игроки не понимают, как игра, спустя столько лет разработки и заметного снижения визуального качества, умудряется тормозить даже на топовых системах. Мы решили обратиться к трудам инженеров Nvidia и представить вам гайд по тонкой настройке графики в Witcher 3: Wild Hunt. Здесь вы узнаете, какие настройки лучше всего отключить и как они влияют на общую производительность.
Прежде чем перейти к теме данной статьи, рекомендуем вам The Witcher 3: Wild Hunt , а также . Кроме того, желающие разобраться в тонкой настройке графических параметров Witcher 3: Wild Hunt при помощи правки файла конфигурации могут это сделать (в процессе написания).
- Процессор: Intel Core i7-5960Х @ 4,4 ГГц;
- ОЗУ: 64 ГБ;
- Видеокарта: SLI x GeForce GTX Titan X 12 ГБ.
Общие графические настройки
Число персонажей на экране (Number of Background Characters)
Данная настройка устанавливает предел максимального числа NPC, которое игра будет рендерить, в зависимости от выбранной настройки - 75, 100, 130 или 150. Однако в настоящее время она не оказывает никакого влияния на игровой процесс, а число NPC не превышает 75. Подождем исправления этого бага от разработчиков.
В целом же можно предположить, что «число персонажей» увеличивает нагрузку на процессор, а не на видеокарту, так что обладателям слабых или старых CPU не рекомендуется устанавливать данную настройку выше средней.
Качество теней (Shadow Quality)
Учитывая количество возможных значений, данная настройка имеет незначительное влияние на качество изображения, независимо от выбранной сцены или сценария, что даже может показаться удивительным.
Судите сами, с точки зрения производительности «качество теней» потребляет менее 10 кадров в секунду, если брать разницу между низким и запредельным качеством:

Однако вы всегда сможете настроить «качество теней» под свои нужды и вкусы, поскольку разработчики предусмотрели тонкую настройку данного параметра через .
Качество рельефа (Terrain Quality)
Данный параметр предназначен для повышения геометрической детализации разнообразных поверхностей рельефа путем применения тесселяции. Однако изменения параметра в финальной версии игры не оказывает никакого влияния на местность и визуальное качество.
Пока непонятно, когда разработчики исправят данный баг, а значит невозможно оценить, насколько сильно данный параметр влияет на производительность.
Качество детализации (Detail Level)
Данная настройка была позаимствована из Witcher 2 , а ее название ни в коем случае не отвечает за настройку уровня детализации, масштабирования или количества полигонов. «Качество детализации» в The Witcher 3: Wild Hunt регулирует количество крови, видимость брызг крови и частей тел, которые, как правило, возникают во время очередного кровавого замеса, а также дистанцию, с которой они начинают отрисовываться.

С точки зрения производительности, настройка не оказывает большого влияния и обойдется в 1-2 FPS, более того, она очень редко себя проявляет, так как игровой мир The Witcher 3: Wild Hunt заполонен растительностью, которая всё скрывает.
Данный параметр можно улучшить при помощи правки конфигурационных файлов игры, об этом мы говорим .
Качество воды (Water Quality)
Данный параметр работает двояко. Если путешествовать в мире игры пересекая пруды и озера, то независимо от выбранного значения, внешний вид водной глади практически не изменится. Если же вы будете пересекать океан, то разница между уровнями детализации будет видна сразу.
Чем выше уровень детализации - тем выше качество воды и количество волн, уровень тесселяции будет сильнее и «случайнее» менять кривизну поверхности воды, появится рябь, пена, брызги.

Отметим также, что на «высоком» и «запредельном» качестве активируется моделирование физики взаимодействия воды и лодки, что придаст последней реалистичное раскачивание. Нечто подобное впервые появляется в видеоиграх и разработчики достойны большой похвалы.
С точки зрения производительности, качество воды практически не оказывает никакого влияния на FPS, так что вы вполне можете выставить «высокий» уровень качества:

Дальность видимости растительности (Foliage Visibility Range)

Данная настройка графики практически не сказывается на производительности, включив ее, вы потеряете около 1 кадра в секунду. Однако вы можете пренебречь хроматической аберрацией из-за соображений лучшего визуального качества.
Виньетирование (Vignette)
CD Projekt RED приготовила еще одну интересную настройку пост-эффектов. «Виньетирование» затемняет изображение по краям, что для некоторых людей может оказаться достаточно интересным.

Вполне логично, что виньетирование не влияет на качество изображения и выключить его стоит только обладателям слабых видеокарт, которые отказывают себе во всех постэффектах.
Световые шахты / Сумеречные лучи (Light Shafts aka God Rays)
Данный параметр отвечает за отображение лучей света, проходящих через листву, разрывы в зданиях, окна в темных помещениях и так далее.

Влияние «Световых шахт» на производительность незначительно, а их активация значительно усилит ваше впечатление от визуального качества и общей атмосферы The Witcher 3: Wild Hunt и ускорит погружение в мир игры. Мы настоятельно рекомендуем включить этот параметр.
Технологии Nvidia
Оптимизация The Witcher 3: Wild Hunt под РС была проведена CD Projekt RED в сотрудничестве с компанией Nvidia, и теперь пришло время поговорить о фирменных фичах данного производителя видеокарт.
HairWorks
Начнем с технологии Nvidia HairWorks, воссоздающей правдоподобный образ шерсти у животных. Достигается это при помощи тесселяции сотен тысяч волосинок, причем каждая из них реалистично взаимодействует с окружающим пространством и физическими параметрами мира, например ветром. Благодаря возможностям динамического освещения, каждый волосок отдает собственную тень и отблескивает на другие волосинки, придавая изображению еще большее качество.
В The Witcher 3: Wild Hunt технология Nvidia HairWorks используется для моделирования волос и бороды Геральта из Ривии, усиления пышности гривы его верной лошади Плотвы (равно как и грив других лошадей) и, конечно же, применяется для усиления впечатлений от трех десятков монстров и некоторых других врагов.
Для придания большей реалистичности волосам и бороде Геральта (они, кстати, растут по мере прохождения игры), компания Nvidia разработала новый, более продвинутый механизм визуализации, учитывающий динамическое освещение, смену погоды в игре, влажность атмосферы, силу ветра и так далее. В итоге седые волосы главного героя будут максимально полно соответствовать окружающим условиям, намокать и высыхать, колебаться на ветру и становиться грязными.

Для примера отметим, что в бороде Геральта содержится 6 000 волосков, всего же подобных элементов в модели главного героя от 30 000 до 115 000 (зависит от выбранного качества). Большинство врагов, которых вы увидите вблизи, имеет в среднем от 40 000 до 125 000 волосков, на средней дистанции их число заметно уменьшается - от 10 000 до 40 000 волосков.
Адаптация технологии MSAA для Nvidia HairWorks позволила уменьшить число багов и . Кроме того, сглаживание HairWorks более не зависит от того режима сглаживания, который вы выберете в игровом меню. В The Witcher 3: Wild Hunt впервые дебютирует MSAA для Nvidia HairWorks и настроить этот параметр можно в программе GameWorks.

Теперь поговорим о производительности. Настройки HairWorks имеют три пресета: «Выкл.» (настройка будет выключена), «Только Геральт» и «Всё» (все объекты будут использовать возможности HairWorks). Поскольку игровой мир Witcher 3: Wild Hunt очень разнообразен, в различных ситуациях FPS будет сильно изменяться.
Рассмотрим, например, ситуацию, в которой Геральт спешился со своего коня и убивает волков. В таком случае вы потеряете порядка 15-20 кадров, если включите пресет «Всё» по сравнению с выключенной технологией HairWorks. Как утверждают в Nvidia, это стоит того - экшен-сцены и битвы станут намного более запоминающимися. Разница между «Выкл.» и «Только Геральт» во время боя порядка 10 FPS, но и визуальные изменения будут не так хорошо заметны, как в примере выше.

Отправившись на прогулку по открытому миру на лошади, готовьтесь потерять порядка 10-15 FPS, если включить пресет «Всё» по сравнению с выключенной технологией HairWorks. Разница между «Выкл.» и «Только Геральт» порядка 10 FPS, но это средняя плата за визуальное качество, ведь на Геральта и его лошадь вы будете смотреть постоянно.

Если же вы попытаетесь рассмотреть одного лишь главного героя, то пресет «Всё» и «Только Геральт» сравняются между собой по числу отбираемых кадров в секунду. В итоге можно сделать вывод, что пресет «Только Геральт» потребляет 10-15 FPS, но как только вы ввяжетесь в бой с другими волосатыми врагами, то потеряете еще до 10 кадров.

Таким образом, мы бы не рекомендовали вам как-либо активировать данную функцию, если ваша видеокарта не является самой топовой - скачки FPS, особенно во время напряженного боя с кучей врагов будут только нервировать, но никак не добавлять удовольствия, как бы там Nvidia ни хвалила возможности HairWorks.
HBAO+ (Nvidia"s Horizon Based Ambient Occlusion)
В The Witcher 3: Wild Hunt поддерживается две технологии глобального затенения - общая для всех SSAO и специализированная для видеокарт Nvidia технология HBAO+. Где бы вы ни оказались в игровом мире, методика глобального затенения окажет значительное влияние на визуальное качество.
Глобальное затенение придает бо́льшую реалистичность близкорасположенным объектам, начиная от травы и заканчивая последним стаканом в кабаке. Если говорить о достижениях HBAO+, то эта технология позволяет получить тени высочайшего качества, избежать чрезмерного затемнения мелких деталей или нереалистичных гало, которые иногда видны вокруг объектов и персонажей:

Еще один пример - комната с освещенными углами. Обратите внимание, насколько точнее HBAO+ отображает некоторые участки, как на стенах, так и на спине Геральта:
The Witcher 3: Wild Hunt траты ресурсов - интерактивные сравнения вы могли увидеть выше.

О тонкой настройке графики с помощью конфигурационных файлов Witcher 3 читайте во (в процессе написания).
Лучшая RPG года так и манит своим открытым огромным миром, полным разнообразного контента, но ваш компьютер, к сожалению, давно живёт без апгрейда? Вас спасёт оптимизация Ведьмак 3. Мы подскажем, как настроить игру и ПК, чтобы сохранять баланс между красотой и производительностью. Или отключить всевозможные функции, чтобы запустить третью часть приключений Геральта даже на очень древнем компьютере.
Внутриигровые настройки
Начнём с тех возможностей по оптимизации графической составляющей игры, которые предоставили нам разработчики. Оптимизация The witcher 3 Wild Hunt начинается с запуска самой игры и посещения меню настроек. Если ваше железо нельзя назвать самым слабым, то в первую очередь стоит обратить внимание на 4 параметра, которые вы найдёте в разделах «Общие» и «Постобработка».- Сглаживание – этот параметр хорошо «кушает» ресурсы и процессора, и видеокарты. Бояться угловатых персонажей и других объектов не стоит, так как резкой разницы вы точно не заметите. Смело понижайте этот параметр или отключайте вовсе.
- Качество теней – конечно, на видокарту тени оказывают сильное давление, так что лучше сразу этот пункт выключить или хотя бы снизить до минимума.
- Дальность видимости растений – на открытых пространствах этот параметр будет сильно снижать производительность, а толку с него практически нет. Красота игры явно не в деревьях на горизонте.
- NVIDIA HairWorks – в современных играх принято делать реалистичными даже волосы, но если Witcher 3 лагает, тогда от нас требуется первым делом отключить именно этот эффект. Без HairWorks FPS заметно повысится. Возможно, отключив постобработку волос вы сможете играть на более высоких настройках, чем предполагали.
Разрешение и качество текстур
Ещё одним важным параметром является «Разрешение», но мы рекомендуем его не трогать, так как при изменении картинка будет выглядеть искажённой, а пиксели станут заметными. Зато заниженное разрешение хорошо повышает FPS. Доступный минимум – 1024 на 768, но можно поставить и ниже в файле настроек User.settings, который находится по адресу: С:\Users\Имя_Пользователя\Documents\The Witcher 3\UserС:\Пользователи\Имя_Пользователя\Документы\The Witcher 3\User
Открывается он блокнотом, а менять нужно строчку «Resolution=».
Качество текстур следует выставлять в соответствии с объёмом памяти вашей видеокарты. Точной схемы неизвестно, но мы предлагаем свои рекомендации:
- 512 Мб – Минимальное
- 1 Гб – Среднее
- 1,5-2 Гб – Высокое
- Более 2 Гб – Запредельное
Редактируем файлы игры
Если оптимизация Witcher 3 через внутриигровые настройки не увенчалась успехом, тогда нужно заняться редактированием файлов игры, что позволит снизить настройки графики ниже минимальных.Трава
В игре «Ведьмак 3» нас почти всё время окружает густая растительность. Отключив траву, можно добиться прироста производительности, а игра хорошая и без объёмной травы. В стандартных настройках этого сделать нельзя, поэтому придётся удалять кое-какие файлы.Идём в папку с установленной игрой и заходим в папку bin\shaders\speedtree\shaders_directx11. Здесь нужно удалить 4 файла, предварительно сохранив их где-нибудь на всякий случай.
- Grass_vs.fx11obj
- Grass_shadowcast_vs.fx11obj
- Grass_shadowcast_ps.fx11obj
- Grass_ps.fx11obj
Не переживайте, растения с ингредиентами для алхимии никуда не исчезнут.
Witcher оптимизация - физика одежды
Продолжаем наши работы по оптимизации отключением физики одежды, что тоже нельзя сделать в настройках игры. Реалистичная реакция одежды на погоду и на движения Геральта, конечно, смотрится очень эффектно, особенно в бою. Но, к сожалению, для повышения ФПС придётся её выключить.В папке с установленной игрой проходим по пути bin/x64 и находим файл APEX_ClothingGPU_x64.dll. Снова делаем на всякий случай его копию, а затем удаляем. Вот и всё, физики одежды больше нет.
Туман, размытие и другие эффекты
Повысить FPS можно отключением некоторых параметров в файлах настроек, которые отвечают за некоторые графические эффекты.Снова идём в папку с установленной игрой, проходим по адресу \bin\config\base, а там блокнотом открываем файл rendering.ini. Некоторые из этих настроек можно выключить не только, если вы пытаетесь снизить всё до минимума, но и если The Witcher 3 Wild Hunt лагает на средних или высоких настройках. Ниже приводим пункты, в которых значение нужно сменить с True на False:
- AllowFog - туман
- AllowBloom – блум (размытие)
- AllowAntialias – сглаживание различных эффектов (того же тумана)
- AllowMSAA – ещё один тип сглаживания
- AllowVignette – виньетка (имитация оптического эффект, затемняющего углы)
- AllowChromaticAbberation – хроматическая аберрация (ещё одно размытие)
Текстуры и тени
Убрать в Witcher 3 лаги можно ещё одним способом – снижением разрешения текстур ниже, чем это позволяют настройки игры.Снова идём в папку \bin\config\base и открываем всё тот же файл rendering.ini. Для снижения качества текстур меняем следующие два параметра:
- MaxTextureSize
- MaxAtlasTextureSize
Пропадут в Ведьмаке лаги, возможно, после изменения ещё двух строчек в том же файле, которые отвечают за разрешение текстур теней:
- MaxCubeShadowSize
- MaxSpotShadowSize
Для наглядности снова прикрепляем два скриншота – до и после этих правок.
Стандартные методы оптимизации
Наверняка, вы уже всё, о чем мы сейчас будем говорить, сделали, но на всякий случай напоминаем вам о стандартных способом оптимизировать работу вашей системы.Не забывайте регулярно обновлять драйвера вашей видеокарты. От их актуальности напрямую зависит качество её работы, ведь с каждым обновлением повышается производительность.
Скачать драйвера для видеокарт можно на официальных сайтах их производителей:
Кроме того, не забудьте обновить и самого Ведьмака. Некоторые игроки жалуются, что Witcher лагает ещё сильнее на некоторых версиях, в частности 1.03 и 1.04, но эти патчи уже давно устарели. Последние апдейты исправили все ошибки оптимизации, так что смело обновляйтесь.Также может помочь чистка реестра и дефрагментация жёсткого диска. Для первого процесса используйте программы CCleaner, RegCleaner или их аналоги, а для второго - подойдёт и стандартная утилита Windows (правой кнопкой мыши по диску, свойства, сервис).
Мы уверены, что лаги Witcher 3 вас больше не будут беспокоить, если вы внимательно ознакомились с этим гайдом, чётко следовали рекомендациям и правильно применили все полученные из него знания. Наслаждайтесь потрясающей RPG, которые сейчас выходят не так часто. А если уж вы начали играть, тогда обратите внимание на наш гайд по поиску чертежей для .
NVIDIA Hairworks (улучшает отображение волос Геральта, шерсти монстров)
Влияние на производительность: Можно задать опции «Выключено», «Только Геральт», «Все». В боевых сценах съедает минимум 12-15 фпс, в открытом мире – минимум 10 фпс.
NVIDIA HBAO+ Ambient Occlusion (сильно улучшает внешний вид игры)
Влияние на производительность: Вместо NVIDIA HBAO+ можно поставить SSAO или вообще отключить опцию. Переключение с NVIDIA HBAO+ на SSAO даст вам минимум 4фпс, полное отключение дает еще 4-5 фпс.
Anti-Aliasing (улучшает геометрию)
Влияние на производительность: Чем выше разрешение, тем сильнее падение fps. Отключение дает около 4-5 фпс.
Bloom (улучшает освещение от некоторых источников)
Влияние на производительность: Минимальное влияние, отключение этого эффекта почти ничего не даст.
Blur & Motion Blur (добавляет эффект Blur)
Влияние на производительность: Каждый эффект по отдельности влияет очень слабо. Но если отключить их оба, то в бою можно получить прибавку в несколько фпс.
Chromatic Aberration (слегка искажает изображение, опциональный эффект)
Влияние на производительность: Около 0,3 фпс, то есть минимальное. Опция на ваш вкус.
Depth of Field (влияет на отображение удаленных объектов)
Влияние на производительность: На открытых пространствах опция съедает меньше 2 фпс, но в городах эта цифра может вырасти.
Detail Level (уровень деталей, геометрии)
Влияние на производительность: Как ни странно, не такое уж большое (уверяет NVIDIA). Детали видны на близком расстоянии. Если выкрутить в ноль, то можно получить 1-2 фпс в больших битвах.
Foliage Visibility Range (расстояние, после которого начинают затеняться удаленные объекты)
Влияние на производительность: Самая «дорогая» опция в игре, ОЧЕНЬ сильно влияет. Снижение опции с Ultra до Low дает очень большую прибавку фпс. Заодно делает вас слегка близоруким. Эту опцию стоит мучать в первую очередь, если хотите прибавку производительности.
Grass Density (сколько травы)
Влияние на производительность: Визуально разница между высоким и низким значением невелика. Ну, и прибавка производительности тоже мала, несколько фпс.
Light Shafts (добавляет красивые солнечные лучи)
Влияние на производительность: Минимальное, не выключайте.
Shadow Quality (качество теней)
Влияние на производительность: Визуально разница между высокими, низкими и средними тенями не так велика. Но переключение с высоких теней на средние (или низкие) дает несколько фпс.
Sharpen («заострение» деталей картинки)
Влияние на производительность: Около 0,5 фпс или меньше, опция на ваш вкус.
Terrain Quality (качество местности)
Влияние на производительность: В дорелизном билде – почти никакого. Разработчики обещают, что после специальных патчей разница между настройками появится, это один из путей оптимизации игры.
Texture Quality (качество текстур)
Влияние на производительность: На «Low» игра потребляет около 1Гб видеопамяти, на «High» потребляется 2Гб видеопамяти. Разницы между текстурами «High» и «Ultra» нет, на «Ultra» игра просто загружает больше текстур, что снижает вероятность увидеть подгрузку текстур, например, при быстрой езде.Влияние на саму производительность несущественное, важно количество видеопамяти вашей видеокарты.
Vignette (затеняет углы экрана)
Влияние на производительность: Минимальное влияние, опция на ваш вкус.
Water Quality (качество воды)
Влияние на производительность: Очень небольшое, рекомендуют поставить на «High». Разница в настройках опции сильно заметна в открытом море, в реках и прудах незаметна.
Кто хочет поиграть с "Волосами" Нвидии. Есть решение улучшения производительности. Дело в том, что на Ворксе используется МСАА х8 по умолчанию, вот собственно откуда потеря производительности. Идем в > Bin > Config > Base > Rendering.ini Ищем HairWorksAALevel=8 Меняем на 4, 2 или 0. Каждая дает прирост. На 0 кончено совсем беспонтово выглядит, а вот на 2 фпс вырос с 35-40 до 50-55, например на Грифоне. Это на 970 и 4690.
Вышло продолжение знаменитого польского проекта - "Ведьмак". Владельцам приставок не пришлось мучиться с настройками - счастливчики сразу же погрузились в фантазийный мир. А вот вопрос о том, как запустить "Ведьмак 3" на слабом ПК, доносился от многих других геймеров. Проект обзавелся огромной Вселенной с отличной прорисовкой. Следовательно, и требования к "железу" соответственные.
Поиграть в заключительную часть трилогии желали все поклонники "Ведьмака", в том числе и владельцы слабых персональных компьютеров. Сеть наполнилась сотнями советов о том, как запустить "Ведьмак 3" на слабом ПК. Все они разбросаны по форумам и сайтам, что не очень удобно. В этой статье собраны воедино самые действенные игры. Надеемся, после прочтения вы поймете, как запустить "Ведьмак 3" на слабом ПК, и этот вопрос станет неактуальным. Итак, приступим.
Определение производительности
Необходимо понять, какая производительность необходима, перед тем как искать конфиг для "Ведьмак 3". Слабые ПК обычно не могут похвастаться высоким fps, но замерить его стоит. Для этого подойдет любая программа. Можно воспользоваться Fraps. Найти в Сети ее не составит труда, распространяется бесплатно.
Утилита легка в применении. Однако, если не знаете английский, не следует изменять дополнительные параметры. Для измерения частоты кадров достаточно запустить программу, а затем игру. В углу дисплея появятся желтые цифры, которые и покажут производительность в "Ведьмак 3". Оптимизация для слабых ПК необходима в том случае, если игра выдает низкое количество fps. Чем больше цифра, тем лучше, но для вполне комфортной игры хватит и 30 кадров в секунду. Некоторые геймеры умудряются играть и при 20, не скачивая при том конфиг для "Ведьмак 3". Слабые ПК, надо понимать, не смогут показать очень высокую производительность даже при идеальной оптимизации.
Обновление драйверов
После замера fps первым делом необходимо проверить обновления для драйверов видеокарты. Новые версии можно найти на сайте производителя. Нередко этих манипуляций достаточно, чтобы процесс игры стал более плавным. После обновления проверяем прирост.

Если количество кадров стало больше 30, можно прекращать оптимизацию и наслаждаться игрой. Помните, выполняя каждый совет руководства, вы понижаете графику в "Ведьмак 3". Оптимизация для слабых ПК результат даст, но не огромный, а вот красоту окружающего мира и персонажей сократит.
Очистка ПК
Этот шаг не связан с оптимизацией игры напрямую. Однако представленные в нем способы помогут очистить ПК от мусора и ускорить его работу в целом. Удаление ненужных программ, и диска не будет лишней даже на мощных компьютерах.
Установка патчей
Теперь необходимо скачать и установить последний патч для "Ведьмак 3". Для слабых ПК это обязательный шаг. В каждое дополнение разработчики вносят изменения, оптимизирующие игру. Главное, чтобы патчи устанавливались в соответствии с инструкцией, иначе могут появиться ошибки, которые сложно исправить без переустановки.

Настройка графики
Итак, перейдем к настройкам графики. Этот шаг будет полезен и владельцам мощных аппаратов. Понизив настройки, можно существенно поднять количество fps, обеспечив плавный игровой процесс.
Как настроить "Ведьмак 3" на слабом ПК? Заходим в меню игры, затем "Настройки" и переходим в "Настройки видео".
- Первым делом отключаем NVIDIA HairWorks. Функция направлена на улучшение качества волос главного персонажа. Не очень оптимизирована, поэтому требует производительного "железа". Уже после этого fps вырастет на несколько значений.
- Отключаем сглаживание.
- Дальность видимости растений следует поставить на низкий или средний уровень. На открытой местности нередко происходят тормоза именно из-за этого параметра.
- Понижаем качество теней. Очень требовательная функция, которую можно поставить на минимальное значение.

Отключив приведенные функции, проверьте fps. Если он все еще низкий, ставьте оставшиеся параметры на минимум. Даже при таком уровне игра выглядит вполне хорошо.
Ограничение FPS
Обратите внимание на пункт "Ограничение кадров в секунду". Если у вас слабый комп, следует выставить значения "30". При этом в игре не будет происходить резких скачков fps и подвисаний. Однако, если ваше количество кадров более 30, лучше поставить параметр "60". Эта настройка никак не повлияет на графику игровых объектов, но поможет избавиться от лагов.
Изменение разрешения
Огромное влияние на плавность игры оказывает разрешение, особенно если у вас слабый комп. Изменить его можно в общих параметрах видео. Переключайтесь между пунктами и выбирайте разрешение, подходящее для вас. Для слабых ПК рекомендуется 1024 х 768 пикселей.
При желании разрешение можно сократить еще, но для этого понадобится внести правки в файлы игры. Помните, чем ниже этот показатель, тем хуже качество картинки. Найти файл настройки можно по пути: С:\Пользователи:\«имя»:\Документы:\The Witcher 3:\User. Далее открываем файл User.settings и вносим изменения в строку «Resolution=». В конце сохраняем документ.
Удаление физики одежды
Поднять количество кадров поможет изменение физики одежды героя. Этот параметр не играет решающего значения, поэтому его отключение останется незаметным.

Редактирование игровых файлов
К данному этапу мы провели неплохой комплекс настроек, который уже должен был помочь с уровнем fps. Если количество кадров все еще не впечатляет, переходим к изменениям файлов игры.
- Показатели MaxTextureSize и MaxAtlasTextureSize изменяем с 2048 на 512. При необходимости ставим 256.
- Показатели MaxCubeShadowSize и MaxSpotShadowSize изменяем с 512 на 256.
Эти несложные манипуляции помогут значительно поднять fps, уменьшив немного разрешение текстур.
В приведенных ниже параметрах требуется изменить true на false.
- AllowChromaticAbberation.
- AllowMSAA.
- AllowBloom.
- AllowAntialias.
- AllowFog.
Проделав это, мы сократим параметры постобработки и уберем туман, который серьезно нагружает ПК.
Удаление травы
На этом этапе удалим траву из игры - это значительно увеличивает fps, но может испортить общее впечатление. На процесс отключение травы никак не повлияет.
Идем в папку bin\shaders\speedtree\shaders_directx11 и отправляем в корзину: Grass_shadowcast_ps.fx11obj, Grass_vs.fx11obj, Grass_ps.fx11obj, Grass_shadowcast_vs.fx11obj.
Обязательно сохраните копию в отдельную папку, чтобы можно было вернуть на место в случае ошибок.
Из игры будет убрана лишь трава, которая неважна для прохождения. То есть кусты и ингредиенты для алхимии останутся.
Снижение графики
К этому шагу следует прибегнуть лишь при крайней необходимости. Потребуется скачать из Интернета архив с минимальными настройками графики. Найти его не составит труда.
Открыть архив и извлечь файлы в удобное место. Файл user.settings поместить в C:\Users\Имя\Документы\The Witcher 3. При необходимости согласиться с заменой. Внимание! Заранее сохраните оригинальный файл в отдельную папку.
Папку The Witcher 3\bin\config из архива копировать в base с заменой.
Графика в игре станет ужасной, но прирост fps огромный. Конечно, не каждый сможет играть при подобных настройках. Насладиться окружающим миром не получится, но пройти сюжетную линию можно.
Заключение

На этом все. Надеемся, приведенные способы помогут вам понять, как запустить "Ведьмак 3" на слабом ПК. Игра заслуживает того, чтобы ее прошел каждый геймер, и даже тот, у которого слабый персональный компьютер. Если этих мер будет недостаточно, то лучшим выходом станет приобретение более способного без проблем запускать новинки.
Данное руководство рассчитано на пользователей, чьи характеристики компьютера не дотягивают до минимальных системных требований игры. Я столкнувшись с проблемой низкого ФПС в игре много времени провел в поиске решения этой проблемы. В интернете нет полноценного, подробного руководства по запуску игры на слабых ПК. Мне пришлось собирать информацию по десяткам различных сайтов и многое делать самому, методом проб и ошибок. Собрав все это воедино получился данный гайд.
Скажу сразу, что приведенные ниже советы могут помочь не всем и если у вас дома стоит совсем динозавр, то шансы на комфортную игру крайне малы. Однако если Ведьмак 3 по крайней мере запустился на вашем компьютере, то вы сможете существенно поднять ФПС в игре.
Шаг 0 Производительность
Прежде всего, для того что бы поднимать производительность игры, нужно эту самую производительность замерить. Для этого отлично подойдет простая в использовании программа Fraps.
В принципе, в настройке программы все понятно, если же вы совсем не знаете английский и не можете разобраться в интерфейсе, то лучше не меняйте никакие настройки. По умолчанию программа настроена вполне удобно. Достаточно запустить Fraps, затем запустить игру. Желтые цифры в углу экрана это и есть ФПС, скорость производительности. Очевидно, что чем выше ФПС, тем лучше для нас. Для комфортной игры достаточно 30 фпс, хотя, по своему опыту знаю, что играть можно и на 18-20.
СОВЕТ: решил не создавать отдельного описания этого просто действия, самым первым делом обновите драйвера вашей видеокарты. Также если ваша видеокарта от Nvidia, воспользуйтесь очень простой и удобной в использовании программой GeForce Experience . Она автоматически скачает драйвера, а также оптимально настроит игру. Если после использования утилиты игра не стала комфортнее, то воспользуйтесь руководством, представленным ниже.
Пользуясь ниже представленным руководством, после выполнения каждого шага заходите в игру и проверяйте ваш ФПС. Достигнув отметки 30, можно остановиться и не предпринимать более никаких шагов по оптимизации. Учитывайте то, что чем дальше вы идете по руководству, тем хуже графика в игре, так что найдите оптимальный для вас выбор между графикой и производительностью.
Шаг 1 «Чистка» компьютера и дефрагментация жесткого диска
Действия этого шага не связаны с игрой, но они улучшат работоспособность компьютера и следовательно, сделают игру более комфортной. Удалить не нужные программы, почистить реестр и сделать дефрагментацию диска будет полезно даже пользователем мощных компьютеров.
Потребуется скачать две очень полезные и простые в использовании программы: CCleaner и Defraggler .
Советую воспользоваться всеми возможностями этой программы. Первым делом удалите все не нужные вам программы, для этого в окне CCleaner выберите Сервис (1) и Удаление программ (2). Затем уменьшите количество автоматически запускающихся программ в окне Автозагрузка (3) После этого удалите все временные файлы, ненужный кэш, cookie файлы и т.д. в окне Чистка (4). И наконец исправьте все проблемы реестра в окне Реестр (5).

В окне программы выберите нужный вам диск, если у вас их несколько (1). Я советую проделать дефрагментацию со всеми дисками. Затем нажмите на кнопку Дефрагментация (2) и выберите нужную опцию. Если вы проделываете все это в первый раз, то лучше не выбирать Быструю Дефрагментацию, а сделать полную.

Шаг 2 Патчи
Разработчики тоже работают над производительностью игры, поэтому скачивание и установка последнего патча может помочь. Однако отдельно стоит сказать о патчах 1.03 и 1.04 по словам игроков, эти версии только уменьшили производительность игры, так что не советую ставить их.
Шаг 3 Общие настройки графики
Теперь можно перейти не посредственно к игре. Данный шаг все также полезен и для пользователей мощных ПК. Если ваши характеристики совпадают с Минимальными или даже Рекомендуемыми, но при этом игра жутко лагает, то отключение некоторых особо требовательных функций графики может существенно поднять ФПС.
Зайдя в игру, выбираем Настройки – Настройки видео. Приведенные ниже функции находятся в пунктах «Общее» и «Постобработка»
- NVIDIA HairWorks нужно отключить первым делом. По идее, эта функция делает волосы более реалистичными, но она не очень хорошо оптимизирована, поэтому позволить себе ее могут только самые мощные ПК. После ее отключения ФПС значительно поднимется.
- Сглаживание тоже отключаем, данная функция значительно влияет на производительность, даже не смотря на то, что является эффектом постобработки.
- Дальность видимости растений еще одна функция, которую стоит сделать меньше. Не советую ставить Высокое или Запредельное качество, так как на открытой местности это очень сильно уменьшает производительность. Отталкиваясь от характеристик компьютера поставьте среднее или низкое значение.
- Качество теней достаточно требовательная функция. Если после отключения выше перечисленных пунктов игра не стала комфортной, то понизьте и качество теней.
Если после отключения этих 4 функций играть все еще невозможно, то ставьте все настройки графики в их минимальное значение.
Однако на более сильных ПК, можно оставить включенными пункты Постобработки, за исключением сглаживание (о нем написано выше), так как постобработка слабо влияет на производительность, но при этом делает картинку более приятной и реалистичной.
Для сравнения два скриншота слева запредельные настройки графики и постобработки, справа минимальные настройки:
|
|
|
Шаг 4 Ограничение кадров в секунду
Стоит подробнее остановиться на настройке «Ограничение кадров в секунду». Для того что бы поменять ее нужно выбрать в игре Настройки – Настройки Видео – Общее – Кадров в секунду. Эта функция ограничивает число кадров в секунду (фпс) до значения 30/60/без ограничений. Логично, что лучшим вариантом должно является «без ограничений», но не все так просто. При скачках фпс в игре могут возникать притормаживания, чтобы избавиться от этих притормаживаний как раз и нужна эта настройка. Лучшим вариантом будет выставить эту настройку на значение «30». Но если ваш фпс стабильно больше 30 и близок к значением 50-60, то поставьте ограничение кадров в секунду на «60».
Эта функция никак ни влияет на графику в игре, но поможет избавиться от притормаживаний.
Шаг 5 Разрешение
На производительность игры сильно влияет разрешение. Поменять его можно выбрав в игре Настройки – Настройки Видео – Общее – Разрешение. Отталкиваться нужно от того, что чем ниже разрешение, тем выше ФПС в игре. Попробуйте найти наиболее приемлемое разрешение для себя. Пользователям слабых компьютеров, советую ставить самое низкое разрешение (1024х768).
В принципе, разрешение можно сделать еще меньше в файле настроек, но по-моему, ниже делать не стоит, так как играть будет не приятно. Однако, если вы хотите – пробуйте.
Файл настроек игры находится С:\Users(Пользователи):\«имя пользователя»:\Documents (Документы):\The Witcher 3:\User
Файл User.settings откройте с помощью блокнота найдите строчку «Resolution=» (без кавычек) и меняйте значение. После всего этого сохраните изменения в файле.
Шаг 6 Физика одежды
Изменив физику одежды в игре, можно значительно поднять ФПС. В принципе, в игре данный параметр не особо важен и его отключение будет не заметным. Но, опять же, решать вам.
В папке с игрой зайдите в bin/x64
И удалите файл APEX_ClothingGPU_x64.dll . Советую сделать копию файла в другой папке, что бы можно было при необходимости вернуть его.
Шаг 7 Разрешение текстур и туман
После того, как мы поработали с настройкам графики в самой игре, в принципе, игра должна уже идти комфортно, если же результат вас все еще не радует, то можно углубиться в настройки игры через config файлы в папке с игрой и сильнее увеличить производительность.
В папке с игрой заходим в \bin\config\base и открываем файл rendering.ini с помощью блокнота.
- В параметрах MaxTextureSize и MaxAtlasTextureSize меняем 2048 на 512 (в крайнем случае можете поставить 256);
- В параметрах MaxCubeShadowSize и MaxSpotShadowSize меняем 512 на 256.
Таким образом мы немного уменьшим разрешение текстур, но сильно поднимем производительность игры.
В следующих параметрах меняем значения, вместо true ставим false:
- AllowFog;
- AllowBloom;
- AllowAntialias;
- AllowMSAA;
- AllowVignette;
- AllowChromaticAbberation.
Тем самым мы уменьшим эффекты постобработки и отключим туман, который сильно съедает производительность на островах Скеллиге.
|
|
|
Шаг 8 Уничтожение травы
Данный шаг значительно повысит ФПС в игре, однако может испортить впечатление от игры. Я сам играю в Ведьмака 3 отключив траву, и это совсем не мешает в игре, но решайте сами, что вам нужнее: высокая производительность или полноценный мир с травой.
В папке с игрой зайдите в bin\shaders\speedtree\shaders_directx11
И удалите следующие файлы:
- Grass_vs.fx11obj;
- Grass_shadowcast_vs.fx11obj;
- Grass_shadowcast_ps.fx11obj;
- Grass_ps.fx11obj.
Советую сделать их копию в другой папке, что бы можно было при необходимости вернуть их.
После этого из игры удалится только декоративная трава, т.е. кусты с алхимическими ингредиентами и деревья никуда не денутся.
Сравнение графики до (слева) и после (справа) изменений:
|
|
|
Шаг 9 Качество текстур
Если после всех выше описанных действий вам хочется улучшить графику и уменьшить подгрузки, не потеряв ФПС, то вам поможет этот шаг. В игре, в общих настройках графики есть параметр «Качество текстур», правильно настроив который можно немного улучшить графику в игре. Прежде чем менять этот параметр, нужно узнать объём памяти видеокарты. Для этого откройте окно «Разрешение экрана» щелкнув на Рабочем столе правой кнопкой мыши, в окне выберете «Дополнительные параметры». Там вы увидите свою память видеокарты.

Если объём памяти меньше 2000 мб, то ставьте параметр «Качество текстур» в игре на минимум. Если он равен 2000 мб, то по усмотрению ставьте среднее или высокое значение. Если же он больше 2000 мб, то смело ставьте запредельное качество.
Лично я при объёме памяти равным 2788 мб играю на запредельных настройках качества текстур. ФПС совсем не упал, а качество картинки заметно повысилось.
Шаг 10 Крайние меры
Это очень нежелательный шаг. Используйте его только в том случае, если все выше описанные методы не дали никаких результатов, но поиграть все равно хочется. После этого шага графика в игре станет просто ужасной.
Поместите файл user.settings в папку C:\Users\Имя пользователя\Documents\The Witcher 3
Поместите с заменой файлов папку base в папку The Witcher 3\bin\config
После этого ваша игра будет выглядеть вот так:

Заключение
Надеюсь, что данное руководство поможет кому-то повысить производительность игры и уменьшить количество тормозов и лагов.