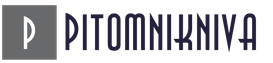Жаропонижающие средства для детей назначаются педиатром. Но бывают ситуации неотложной помощи при лихорадке, когда ребенку нужно дать лекарство немедленно. Тогда родители берут на себя ответственность и применяют жаропонижающие препараты. Что разрешено давать детям грудного возраста? Чем можно сбить температуру у детей постарше? Какие лекарства самые безопасные?
Не так давно, среди множества бесплатных ресурсов , появился полезный сервис DNS. Который, собственно и имеет название - Яндекс.DNS. Сегодня мы разберем пожалуй главные возможности этого сервиса, его плюсы и минусы.
Яндекс.DNS, что это?
Это сервис, который позволяет блокировать доступ к сайтам с опасным содержанием, а также делает блокирование сайтов с содержимым для лиц старше 18-и лет.
После детального изучения, можно выделить такие интересные его особенности:
- сервис регулярно обновляет базы сайтов с вредоносным содержанием;
- благодаря этому, ваш компьютер будет под хорошей защитой от вирусов, во время посещения сайтов в интернете;
- дополнительно защищает детей от просмотра сайтов со взрослым содержанием;
- довольно простое подключение. Заключается в смене DNS на ПК, или другом устройстве, которое подключено к сети интернет. И главное - нет необходимости в установке дополнительных приложений.
Например, если подключение всех устройств происходит через доступ по беспроводной точке Wi-Fi, то в настройках, на самом роутере, необходимо сменить адреса DNS на те, которые предоставляет сервис. После этого все устройства, которые подключатся к данной точке, будут защищены от любых нехороших сайтов.
Ну а если интернет подключен к компьютеру на прямую, то все настройки меняются непосредственно на этом ПК. Все эти действия производятся довольно просто и далее, мы подробно рассмотрим каждый вариант.
Для начала, необходимо посетить сайт этого сервиса, который находится по адресу: https://dns.yandex.ru/ . Тут мы видим три колонки с адресами DNS, для разного уровня фильтрации. Выбираем тот, что нам подходит. Если выделить один из трех предоставляемых фильтров, то вверху будет показан уровень защиты, который предоставляется сервисом.
Еще одна довольно интересная фишка, Яндекс выпускает собственную прошивку (обновление) для Wi-Fi роутеров, где есть уже все необходимые настройки. В данный момент DNS от Яндекса предустановлен на роутерах D-Link DIR-615 / DIR-620 и ZyXEL серии Keenetic. В ближайшее время ожидается прошивка и для других моделей и производителей роутеров. Хотя, надежнее всего менять настройки вручную, это не сложно, но зато намного безопаснее.
- 77.88.8.8 - простой DNS, без фильтрации, но с высокой скоростью.
- 77.88.8.88 - блокировка доступа к сайтам с опасным содержанием и сайтам мошенников.
- 77.88.8.7 - кроме опасных ресурсов, блокирует и сайты с эротическим контентом.
Настраиваем Яндекс.DNS на компьютере
Когда у вас только один ПК, и он подключен к интернету с помощью витой пары (кабелю), или хотите защитить только конкретный компьютер, необходимо указать новый адрес DNS настроив сетевое подключение. Взгляните на панель уведомлений, там будет иконка интернета. Клацаем по ней правой кнопкой и раскрываем раздел с таким названием: «Центр управления общим доступом и сетями».
 Необходимо открыть «Изменение параметров адаптера».
Необходимо открыть «Изменение параметров адаптера».
 Затем смотрите, в зависимости от вашего типа подключения нужно выполнить такие действия:
Затем смотрите, в зависимости от вашего типа подключения нужно выполнить такие действия:
— вы присоединены к сети интернету через Wi-Fi - открываем свойства беспроводных соединений (правой кнопкой по ярлыку и выбрать «Свойства»);
— компьютер подключен к интернету с помощью витой пары - идем в свойства подключений по локалке.
 В этих свойствах, необходимо выбрать в списке протокол TCP/IPv4 и тапнуть на кнопочку свойств. Теперь ставим галочку возле «Использовать следующие адреса DNS-серверов». Вписываем в поле «Предпочитаемый DNS», набрав новый адрес от Яндекс.DNS и клацаем кнопку «ОК», затем еще раз «ОК».
В этих свойствах, необходимо выбрать в списке протокол TCP/IPv4 и тапнуть на кнопочку свойств. Теперь ставим галочку возле «Использовать следующие адреса DNS-серверов». Вписываем в поле «Предпочитаемый DNS», набрав новый адрес от Яндекс.DNS и клацаем кнопку «ОК», затем еще раз «ОК».
 Все, теперь ваш компьютер защищен от сайтов с опасным контентом.
Все, теперь ваш компьютер защищен от сайтов с опасным контентом.
Настраиваем Яндекс.DNS на смартфоне
Многие мобильные устройства (особенно те, на которых установлена ОС Android) позволяют менять и настраивать параметры DNS. Для примера рассмотрим, как это сделать на HTC One V, на нем установлена мобильная операционная система Android, версии 4.0.
И так, нам нужно зайти в настройки соединения Wi-Fi. Найти там точку доступа, с которой работает данное устройство, нажать на нее и удерживать. Откроется меню, в нем необходимо нажать «Изменить сеть». Там будет пункт «Расширенные параметры», возле него ставим «чекбокс» и листаем вниз. Клацаем по «DHCP», затем выбираем «Статический».
 Листаем вниз, до пункта «DNS 1». Сюда вписываем тот DNS от Яндекс, который вам нужен и после этого нажимаем «Сохранить.
Листаем вниз, до пункта «DNS 1». Сюда вписываем тот DNS от Яндекс, который вам нужен и после этого нажимаем «Сохранить.
 Готово! Ваш телефон под защитой.
Готово! Ваш телефон под защитой.
Настраиваем Яндекс.DNS на беспроводном адаптере Wi-Fi
Ничего сложного нет. В качестве примера, у нас будет роутер TP-Link TL-WR843N. В браузере, в строке адреса, необходимо набрать: 192.168.1.1. Вас перекинет в админку Wi-Fi роутера. В случаи ошибки, которая не позволяет зайти в настройки, посмотрите адрес с низу роутера - у вас может быть другой. Теперь нужно ввести в строках для логина и пароля данные. Если не меняли, с момента покупки роутера, то по умолчанию данные для входа будут: «admin» и «admin». После авторизации открываем вкладку «Network» - «WAN».
На против «Use These DNS Servers» ставим галочку, а в поле возле «Primary DNS», вписываем нужный DNS от Яндекса. Строчкой ниже, возле «Secondary DNS», можно указать дополнительный, второй адрес от Яндекса, а можно оставить это поле пустым. Важно, там уже указаны другие DNS, то лучше всего, на случай если захотите вернуть все назад, куда-то их записать.
 Настройка роутера окончена! Лучше теперь перезагрузить Wi-Fi роутер. Но в принципе, все должно и так работать, сразу.
Настройка роутера окончена! Лучше теперь перезагрузить Wi-Fi роутер. Но в принципе, все должно и так работать, сразу.
Для того, чтобы прекратить использовать Яндекс.DNS, необходимо зайти в настройки на самом роутере и снять галочку напротив пункта «Use These DNS Servers» (вкладка «Network» - «WAN»), и стереть прописанные адреса от Яндекса. Если до этого, там были указаны другие DNS и вы их записали, то необходимо их снова по вписывать в нужные поля.
Главная особенность такой настройки на беспроводной точке доступа Wi-Fi состоит из того, что блокировка нежелательных сайтов будет происходить на всех компьютерах и других подключенных к точке устройствах.
Проверяем работу Яндекс.DNS
Проверить это можно довольно просто. Попытайтесь посетить какой-нибудь не хороший сайт, или если вы выбрали DNS, который блокирует сайты со взрослым содержанием - на сайт со взрослой тематикой. Если все работает - вместо сайта вы увидите такое сообщение:
 С какими проблемами можно столкнуться, работая через DNS от Яндекса?
С какими проблемами можно столкнуться, работая через DNS от Яндекса?
Да, есть у этого сервиса и минусы. Можно сказать, что главный минус Яндекс.DNS состоит в том, что он может заблокировать доступ к совсем безвредным и может, даже нужным сайтам. Такое иногда случается. Ведь данный сервис руководствуется базами опасных сайтов от Яндекса. Туда может случайно попасть даже безвинный сайт и оставаться в этой базе довольно продолжительное время. Хотя радует, что это случается редко, поэтому далеко не все сталкиваются с такой проблемой.
Подведем итог
Довольно хороший сервис, который помогает сделать интернет чище и безопаснее. А самое хорошее его предназначение - защита детей от опасного, или взрослого контента. И просто замечательный тот факт, что производиться на уровне сетевых настроек, без установки дополнительных приложений. Это позволяет обеспечить качественную и стабильную работу подключения к интернету.
Всем нам приятно, когда браузер работает быстро, бесперебойно и сразу находит нужную инфу.
Именно для этого и созданы ресурсы . Что же такое DNS?
Какие преимущества дает использование Яндекс.DNS? Давайте разберемся.
DNS - что это?
Аббревиатура DNS расшифровывается как Domain Name System, по русски это Система Доменных Имен.
Домены - это, попросту говоря, имена, или адреса, по которым и различаются, сайты, сервисы, пользователи и так далее.
Каждая зарегистрированная единица в интернете имеет свое доменное имя.
Система Доменных Имен объединяет эти адреса в единую базу, что значительно ускоряет поиск.
Доменная система Яндекса имеет доступ к более чем 80 DNS в различных странах.
Эта система, когда поступает запрос, перебрасывает пользователя на ближайший сервис, благодаря чему информация обрабатывается быстрее.
Мы получаем ускоренный поиск и быструю загрузку сайтов.
Это можно сравнить с множеством книг аккуратно разложенных и упорядоченных на бесчисленных полках, причем в целой череде комнат.
А Яндекс.DNS, как опытный хранитель, который знает по какой системе все распределено, поэтому молниеносно решает в какую именно из комнат нужно направить человека, чтобы он быстрее нашел искомое, затем к какому стеллажу, ряду и так далее.
Это, конечно же, гораздо эффективнее, чем искать нужную книгу в обычном книжном завале.
Преимущества Яндекс.DNS
Помимо скорости загрузки, Яндекс.DNS выполняет защитные функции. Например:
- защищает от вредоносных кодов
- защищает от взломщиков
- оберегает от финансового мошенничества
- блокирует «взрослые» странички
Яндекс.DNS функционирует с 2013 года. Можно запустить эту систему в любом из трех предложенных режимов. Итак, есть:
- Базовый режим
- Безопасный режим
- Семейный режим
Давайте рассмотрим эти пункты поподробнее. Сначала поговорим о режимах.
Базовый режим
Выбрав данный режим, вы получите ускоренный доступ к сайтам и быструю загрузку страничек без какой-либо фильтрации.
Проверка на вирусы, взлом, вредоносную и непристойную инфу осуществляться не будет.
Этот режим подойдет тем, чей ресурс и так защищен, но кого интересует исключительно скорость обработки запросов.
Если вашему ресурсу все же нужна дополнительная защита, выберите другой режим.
Безопасный режим
В этом режиме Яндекс проверяет трафик на наличие вредоносных кодировок, созданных для вымогания денег, сайтов-взломщиков, ворующих пароли и коды.
В случае обнаружения чего-то подозрительного при загрузке на ваш ресурс, сервис блокирует опасный сайт и прекращает загрузку странички.
Вы получите предупреждение и информацию о том, почему именно соединение было прервано.
Семейный режим
Этот режим включает в себя в себя функции «Безопасного» , но помимо защиты системы защищает и семью пользователя от различной непристойной и аморальной информации.
Это особенно важно для тех, у кого есть дети. Детям не так просто объяснить, на какие сайты полезно заходить, а на какие нет и почему.
В «Семейном» режиме Яндекс будет блокировать любой контент, наполненный информацией и материалами эротического и порнографического содержания.
Ваши дети не только не попадут на непристойную страничку, но и не увидят непристойной рекламы.
Вы можете просто посещать невинные сайты по рукоделию, туризму, или пользоваться и подхватить на свой ресурс вирусный код.
Чтобы уберечь систему пользователя от подобных атак, Яндекс. DNS блокирует странички содержащие потенциальную опасность для вашей системы и предупреждает об угрозе.
Угроза взлома
Некоторые мошенники могут взломать ваш ресурс и подключиться к нему, чтобы с него осуществлять доступ к другим сервисам.
Такие преступники создают ботов, чтобы красть ключи, вскрывать защиту, ломать пароли, рассылать вредоносные коды.
Боты могут оставаться в тени долгое время и хозяин ресурса может ничего не знать о том, что его систему нагло используют.




Как видно, подключение для Андроида осуществляется через настройки вай-фай.
Аналогичным образом подключение проводится и с других мобильных систем. Различия будут лишь в нюансах.
Эффективен ли Яндекс.DNS?
Сколько людей, столько и мнений. Кто-то в восторге от адресника Яндекса и отзывается о нем, как о супербыстром, кому-то он кажется медленным, перенасыщенным рекламой.
Важно понимать, что скорость обработки информации и реакции на запросы в сети адресов зависит не только от корректности работы самой системы, которую вы выбрали, например, Яндекс.DNS, но и от удаленности данного ресурса от вас.
Всегда лучше пользоваться наиболее приближенной DNS базой.
Если территория, на которой вы находитесь входит в зону непосредственного охвата Яндекс.DNS, то, скорее всего, скорость вас порадует.
Вот, как это предлагает сделать один из пользователей Яндекса:

Доброго времени суток. Как можно было догадаться из названия, сегодня мы рассмотрим довольно простую, но действенную защиту от порнографических и мошеннических сайтов. Почему именно DNS? Потому что это очень просто, а если у вас установлен роутер, можно распространить его действие сразу на всю домашнюю сеть. Но сначала разберемся, что это за зверь и как он работает.
Итак, DNS, это каталог IP адресов всего интернета, когда вы вводите адрес в браузер он сначала отправляет запрос на DNS сервер, а тот его уже перенаправляет на нужный IP адрес (к примеру сайт сайт (и его брать skesov.com) живут на адресе 109.120.150.142). Грубо говоря, это телефонная книга интернета. Яндекс.DNS — это сервис нашей, российской, интернет-компании. По заявлению компании, у них 80 серверов, разбросанных по всей стране и благодаря использованию этих серверов можно несколько ускорить скорость открытия страниц. Но Яндекс пошел дальше и создал на основе своих серверов три ступени защиты. Первая «базовая» благодаря близкого расположения серверов чуть ускорить загрузку интернет-страниц. Вторая «безопасная» работает как первая и блокирует доступ к сайтам распространяющие зараженный софт и сайтам мошенников. И третья «семейная», включает в себя первые две ступени, а также запрещает доступ к порносайтам, что при наличии детей школьного возраста будет совсем не плохо:) Конечно же все это можно обойти при должном навыке, но лучше уж так, чем ничего.
Пошаговая инструкция по настройке роутера
Теперь же рассмотрим как настроить свое оборудование для работы через Яндекс.DNS. Лучше всего, конечно же, это настраивать роутер. Для владельцев обновленных Zyxel это очень просто, так как в их прошивки уже вшита отдельная страница с настройками Яндекс.DNS, достаточно выбрать нужный профиль работы. Всем остальным необходимо найти в ручную, на TP-Link DNS настраивается в настройках DHCP.
- Находим нужный пункт в меню и прописываем следующие адреса, в зависимости от выбранного профиля работы:
Базовый:
77.88.8.8
77.88.8.1Безопасный:
77.88.8.88
77.88.8.2Семейный:
77.88.8.7
77.88.8.3 - Я буду показывать пример на базовом профиле, но большинству пользователей рекомендую использовать «Безопасный», а при наличии дома детей «Семейный».
 Если же вы хотите настроить только один компьютер или у вас еще нет роутера и , тогда пойдем по другому пути. В трее жмем по значку «Сеть» правой клавишей и выбираем «Центр управления сетями и общим доступом».
Если же вы хотите настроить только один компьютер или у вас еще нет роутера и , тогда пойдем по другому пути. В трее жмем по значку «Сеть» правой клавишей и выбираем «Центр управления сетями и общим доступом».


- Ищем в нижнем списке «Протокол Интернета версии 4 (TCP/IPv4)» выбираем его и открываем свойства.

- Переключаем на «Использовать следующие адреса DNS-серверов» и вводим необходимые сервера, выбранного нами профиля работы. Жмем ОК, а потом закрыть. Дайте сетевому подключению десять секунд на обновление параметров и все, можете пользоваться. Вы сделали еще один шаг в сторону безопасности вашего компьютера.

На этом всё. Надеюсь эта статья оказалась вам полезной, нажмите одну из кнопок ниже, чтобы рассказать о ней друзьям. Также подпишитесь на обновления сайта, введя свой e-mail в поле справа или подписавшись на группу в Вконтакте.
DNS-сервер представляет собой службу, которая в соответствии с IP-адресом сайта предоставляет его буквенное имя. Она необходима для стабильной работы сети Интернет. Также существует такое понятие как MDNS. Это по сути своей одна вычислительная сеть, которая принимает широковещательные запросы от различных хостов, и взамен выдает адрес для всех.
Как это работает
Если есть DNS-сервера в каждой компании, то логично предположить, что есть и публичные. Они зарегистрированы за разными крупными компаниями. Например, Google или Yandex. Преимущества общедоступных ДНС в том, что они работают круглосуточно и без перебоя. Это объясняется тем фактом, что у корпораций есть резервные сервера.
Использование публичных адресов позволяет пользователям быть уверенным, что канал связи будет стабильным. То есть если у клиента неожиданно перестает работать оборудование провайдера, который предоставлял свои DNS сервера, то отличная альтернатива – это Google или Yandex.
Вторым немаловажным фактором является то, что уровень общедоступных серверов гораздо выше по сравнению с локальным провайдером.
Яндекс DNS
Корпорация «Yandex» предлагает свои публичные адреса по тарифу. Ниже в таблице приведено описание интернет фильтров.
| Протоколы | DNS | Базовый | Безопасный | Семейный |
| IPv4 | Первичный | 77.88.8.8 | 77.88.8.88 | 77.88.8.7 |
| IPv4 | Вторичный | 77.88.8.1 | 77.88.8.2 | 77.88.8.3 |
| IPv6 | Первичный | 2a02:6b8::feed:0ff | 2a02:6b8::feed:bad | 2a02:6b8::feed:a11 |
| IPv6 | Вторичный | 2a02:6b8:0:1::feed:0ff | 2a02:6b8:0:1::feed:bad | 2a02:6b8:0:1::feed:a11 |
Можно заметить, что Яндекс сразу предлагает варианты под современный протокол IP версии 6.
Рассмотрим, в чем отличие между эти тремя режимами.
- «Базовый ». Минимальный функционал. Выполняет только функции DNS сервера;
- «Безопасный ». Исходя из названия, предлагает дополнительную защиту рабочей станции пользователя от мошенников, ботов и различных фишинговых атак;
- «Семейный ». Можно назвать полной версией. Ко всем перечисленным добавляются функции блокировки веб-ресурсов и рекламы, которые содержат эротический или порнографический контент.
Для наиболее известных моделей маршрутизаторов (Asus, ZyXel, TP-Link) вендоры выпустили прошивки, адаптированные под Yandex.DNS. То есть, после первичной настройки сетевого устройства, пользователь, при подключении к сети Интернет, будет использовать публичные адреса от Yandex.
Google public DNS
Адреса от корпорации Google выглядят следующим образом.
Гугл не предлагает каких-либо дополнительных возможностей или раздельных тарифов. Пользователь просто прописывает эти адреса, и рабочая станция автоматически начинает их использовать.
Другие сервера
Кроме вышеуказанных сервисов, существуют и другие не менее известные общедоступные сайты.
OpenDNS
Один из первоначальных – Cisco Umbrella или более известное название OpenDNS.
Адреса , которые пользователи могут использовать: предпочитаемый — 208.67.222.123 и альтернативный -208.67.220.123.
Портал полностью на английском языке . Есть отдельные инструкции как настроить на оборудовании адреса. Веб-ресурс может блокировать сайты с эротическом контентом, защищает от некоторых видов сетевых атак.
Доступны платные и бесплатные тарифы. Разница в функционале и скорости передачи данных. Также OpenDNS предоставляет возможность самостоятельно настраивать фильтр контента под задачи пользователя.
Level3DNS
Третий, не менее известный проект, это Level3DNS . Он предоставляет адреса: 4.2.2.1 и 4.2.2.2.
Компания является известным провайдером, а значит у них есть сервера, которые поддерживают бесперебойную работу служб DNS. Функционал почти такой же, как и OpenDNS. Тарифные планы доступны как для личного (домашнего) пользования, так и для корпоративных клиентов. Провайдер регистрирует в своей базе данных все исходящие запросы от пользователей.
DNS.Watch
Следующий проект – DNS.Watch . Один из представителей сервиса, который не регистрирует запросы пользователя. Для его использования не требуется регистрация , в отличии от вышеперечисленных. Он предлагает варианты как на уровне протокола IP версии 4, так и версии 6.
К сожалению, для российских потребителей есть существенный недостаток – большая задержка при обращении: свыше 100 мс.
Список адресов: 84.200.69.80 и 84.200.70.40
Comodo Secure DNS
Еще один представитель на рынке публичных DNS адресов – Comodo Secure DNS . Это один из проектов известного поставщика антивирусного ПО – Comodo.
Список адресов: 8.26.56.26 и 8.20.247.20
На сайте доступно множество функций кроме DNS, но большинство из них требуют плату . Сама же служба доменных имен является бесплатной.
Sky DNS
И последний проект в списке – Sky DNS . Это представитель российского рынка публичных адресов.
Существует четыре основных направления : для домашнего пользования, для школьников, для корпоративного сегмента и отдельно для провайдеров. Услуга является платной, но доступен тестовый режим на 15 календарных дней. Чтобы воспользоваться услугами «SkyDNS» необходимо зарегистрироваться.
Для каждого из направлений портал разработал свои правила и фильтры.
Как настроить ДНС сервер
Ниже будет представлена инструкция для разных операционных систем по настройке и включению DNS серверов. Отключение происходит точно также, но в этом случае удаляем адреса.
Настройки в Windows 8, 8.1, 10
В правом нижнем углу нажимаем на знак, как показано на скриншоте ниже, при помощи правой кнопки мыши.
В открывшемся окне выбираем пункт, отмеченный красным. Это название локальной сети на рабочей станции.
Далее выбираем пункт «Свойства
».
Отмечаем левой кнопкой мыши протокол, а потом кликаем на «Свойства
».
Откроется диалоговое окно, в котором потребуется указать
DNS адреса вручную.
Для примера были использованы данные от корпорации Google.
После этого закрываем все окна по кнопке «ОК ».
Теперь необходимо вызвать командную строку (сочетание клавиш Win+R, далее набираем команду «cmd»). В ней прописываем следующее: ipconfig /flushdns . Команда обновит кэш ДНС, что позволит использовать адреса Гугл без перезагрузки компьютера. Если же ничего не изменилось, значит рабочую станцию все же придется перезагрузить.
Изменение настроек в Windows 7
На ПК под управлением Windows 7 принцип действия точно такой же. Единственное отличие – это интерфейс системы , которые немного отличается от 8.1 или 10 версии.
После внесения адресов DNS сервера, обязательно выполнить команду очистки кэша ДНС. Об этом было рассказано в предыдущем разделе.
Настройки на MacOS
Внешний вид операционной системы MacOS отличается от привычного интерфейса Windows. К инструкции ниже приложим скриншоты, чтобы был более понятен принцип действия. Как пример, используются адреса от SkyDns.
Нажимаем в правом верхнем углу иконку яблока, далее «».
Откроется панель управления. Выбираем раздел «Сеть
».
Далее рассмотрим два варианта
. Первый – пользователь использует беспроводное подключение AirPort. Нажимаем на него, и выбираем «Дополнительно
».
В новом окне выбираем вкладку «DNS», и прописываем требуемый адрес.
Второй вариант – клиент использует проводное подключение
Ethernet
. Выбираем его.
Как видно из скриншота выше, пользователю сразу доступны поля для заполнения. Прописываем необходимый адрес. Закрываем окно также по «ОК».
После окончания всех операций рабочую станцию рекомендуется перезагрузить .
Изменение серверов на Андроид
Перейдем теперь к мобильным платформам. На устройстве открываем настройки и переходим к пункту «Wi-
Fi
». Выбираем требуемое беспроводное подключение.
Откроется панель управления. Выбираем «Настройки IP».
Устанавливаем статический адрес.
На экране мобильного устройства появится окно настройки беспроводного подключения
. Вводим требуемые публичные адреса.
Смена DNS на iOS
На мобильном устройстве под управлением iOS тоже можно изменить вручную адреса. Открываем настройки телефона
, и выбираем раздел «Wi-Fi».
Нажимаем на значок рядом с беспроводным подключением, как показано на скриншоте ниже.
Откроется окно конфигурирования
. Выбираем пункт «DNS» и прописываем требуемый адрес.
На этом настройка завершена. Выходим из меню и переподключаемся по Wi-Fi.
Прописываем адреса на маршрутизаторе
Если же на маршрутизаторе тоже требуется изменить параметры, то для начала необходимо зайти в панель управления
через любой браузер. Решение рассмотрено на примере роутера TP-Link TL-WR841N. Далее выбираем раздел «Сеть», пункт «WAN
».
На скриншоте видны поля, куда необходимо прописать общедоступные DNS-сервера. Указываем их. Далее нажать кнопку «Сохранить ». Теперь роутер необходимо перезагрузить, чтобы применились изменения. Настройки для всех роутеров идентичны, только небольшие различия в интерфейсе.
С развитием интернета у пользователей появилось невероятное число возможностей. Теперь каждый может использовать компьютер или другое устройство с выходом в сеть, наполненную разношёрстными ресурсами, в своих целях. Всемирная паутина подарила нам множество развлечений, возможностей для поиска нужной информации в считанные секунды, общения, саморазвития, обучения, заработка разными способами и т. д. И всё бы хорошо, но не обошлось и без побочных эффектов. Интернет также открыл и злоумышленникам пути для обмана в различных его проявлениях. Поскольку сегодня выход в сеть доступен всем, включая детей, стоит позаботиться о безопасности устройств, с которых осуществляется подключение. Мошенников и прочих вредителей развелось немало, кроме того интернет кишит опасным контентом и материалами «для взрослых». Адекватные родители всеми силами пытаются уберечь своих малолетних чад от подобных напастей и про «родительский контроль », предназначенный как раз для таких случаев, знают все.
Работа с Яндекс DNS на разных устройствах.
Как известно, опция, интегрированная в операционные системы Microsoft, является достаточно полезным инструментом, но при этом все настройки сводятся к ограничениям и запретам на посещение ребёнком определённых ресурсов, хотя современные дети ухищряются даже отключать защиту, вызывая недоумение родителей. Более продвинутый вариант «родительского контроля» предлагает Яндекс. Сервис под названием Яндекс DNS обезопасит от влияния опасных, заражённых вирусами ресурсов , защитит от ботов, являющихся инструментами деятельности злоумышленников, позволит оградить детей от сайтов с порнографическим содержанием или другим контентом 18+, а также ускорить работу с сайтами и будет полезен и взрослым пользователям. При этом пользователю не придётся долго копаться в настройках. Рассмотрим подробнее, что представляет собой сервис, как настроить его на разных устройствах, а также как отключить Яндекс.DNS, если больше не требуется защита.
DNS (Domain Name System) – дословно переводится как система доменных имён. Бесплатный сервис от известного российского разработчика являет собой адресную книгу, содержащую цифровые адреса всех сайтов. Открывая веб-сайты, интернет-обозреватель находит их «место жительства» в DNS, таким образом, скорость доступа к ресурсу зависит от скорости работы ближайшего сервера. Инструмент от Яндекс с возможностью выбора уровня фильтрации позволяет безопасно посещать различные площадки, поскольку те, что содержат вредоносный код или нежелательный контент будут заблокированы. Настроить сервис можно для разных устройств в отдельности, а также для роутера, защитив при этом все подключаемые к домашней сети девайсы.
К выбору доступны три режима работы Яндекс.DNS:
- Базовый, обеспечивающий скорость и надёжность (77.88.8.8 и 77.88.8.1);
- Безопасный, оберегающий от мошенников и вирусных угроз (77.88.8.88 и 77.88.8.2);
- Семейный, ограждающий от материалов 18+ (77.88.8.7 и 77.88.8.3).
Работа сервиса заключается в следующем:
- Увеличение скорости. Во владениях Яндекса находится более 80 DNS-серверов, расположенных в России и за её пределами. Обрабатываются запросы сервером, расположенным ближе всех к пользователю, потому веб-сайты открываются гораздо быстрее с привлечением сервиса Яндекс.DNS;
- Защита от сайтов с опасным содержимым. Яндекс.DNS защитит от сайтов, способных заразить устройство и мошенников, выуживающих деньги со счетов, пароли и другие данные. При переходе на площадку сервис, снабжённый собственным антивирусом, воспрепятствует загрузке и выведет на экран предупреждающее сообщение. Антивирус функционирует на базе алгоритмов Яндекса и технологии Sophos;
- Защита от вредоносных ботов. Кроме сайтов, стремящихся поселить в ваш компьютер вирус, в сети процветает и другая угроза – боты, которые, проникая в систему устройства, управляют им. Эти программы организовывают сети из устройств ни о чём не подозревающих пользователей, с целью атаки серверов, кражи паролей и рассылки спам-сообщений. Чтобы нести свою службу, боты подключаются к серверам, которые их контролируют, тогда как Яндекс.DNS предотвращает связь с контролирующими серверами, так что даже в случае заражения устройства, сервис сможет перекрыть кислород вредителям. Информацией об активизации ботов делится с сервисом система Virus Tracker;
- Защита от контента 18+. Яндекс.DNS защищает самых маленьких пользователей от информации для взрослых. Благодаря алгоритмам поиска Яндекса веб-ресурсы, содержащие подобный контент будут выявлены и не допущены к просмотру.

Настраиваем Яндекс.DNS на компьютере
Настройка сервиса не отличается сложностью выполнения и не требует от пользователя специальных знаний и навыков. Следуя инструкции, с задачей справится и новичок. Для компьютера, подключённого к сети посредством Ethernet кабеля (витой пары) или единственного устройства, где следует выполнить настройку, подходит способ со сменой DNS в настройках сети. На разных операционках действия немного отличаются, но принцип один. Рассмотрим, как настроить Яндекс.DNS на стационарном компьютере или ноутбуке:
- Переходим к Центру управления сетями через Панель управления;
- В меню слева находим и жмём «Изменение параметров адаптера»;
- Можно также перейти к настройкам через Пуск (правый клик мыши) – Сетевые подключения – Настройка параметров адаптера;
- Зависимо от типа соединения с сетью, на соответствующем ярлычке (подключение по локальной или беспроводной сети) жмём правой кнопкой манипулятора для вывода контекстного меню, где нажимаем «Свойства»;
- В новом окошке выбираем протокол IP версии 4 (TCP/IPv4) и жмём «Свойства»;
- Ставим маркер в графе «Использовать следующий IP-адрес» и ниже вписываем предпочитаемый DNS, допустим, 77.88.8. (Семейный режим);
- Жмём ОК.
После этих манипуляций компьютер будет защищён от вредоносных сайтов и порталов тематики для совершеннолетних.
Иногда сервис переусердствует с защитой, вам могут быть недоступны те сайты, степень безопасности которых фильтр не счёл достаточной для посещения ресурса. Или вы решили открыть доступ к «клубничке», а Яндекс. DNS блокирует на компьютере посещение таких площадок. Вы всегда сможете убрать фильтрацию, выполнив манипуляции обратные активации сервиса. В свойствах протокола подключения просто уберите маркер с пункта «Использовать следующий IP-адрес», переставив его в графу «Получить IP-адрес автоматически». Также можно снять один режим фильтрации и установить иной, для чего удалите прописанные цифры и вбейте те, что соответствуют желаемому режиму Яндекс.DNS.

На современных мобильных устройствах также доступна смена параметров DNS. Настройка Яндекс.DNS на Android выполняется легко:
- Переходим к настройкам Wi-fi (меню смартфонов может немногим отличаться зависимо от версии прошивки, но в целом действия аналогичны для разных вариаций ОС);
- Ищем активную точку доступа, жмём и удерживаем;
- В появившемся меню выбираем функцию «Изменить сеть»;
- Ставим маркер напротив пункта «Расширенные параметры», переходим вниз и выбираем «DHCP», после чего активируем режим «Статический»;
- Находим «DNS 1» и вносим DNS Яндекса (цифры выбранного вами режима фильтрации);
- Сохраняем результат.
Выключение службы DNS Yandex выполняется обратным способом.

Настраиваем Яндекс.DNS на беспроводном адаптере Wi-fi
Настроить сервис фильтрации несложно и на маршрутизаторе. После процедуры заданные фильтры будут распространяться на все подключаемые к данной сети устройства. Настройки могут отличаться зависимо от модели роутера, но принцип действия одинаков:
- Открываем настройки устройств;
- Проходим авторизацию (вводим логин/пароль);
- Переходим к Сетевым настройкам (Network – WAN);
- Отмечаем «Использовать эти DNS сервера» («Use These DNS Servers»);
- Указываем предпочитаемый и альтернативный DNS и сохраняем параметры;
- Перезагружаем устройство.
Отключить Яндекс.DNS на роутере так же просто. Для этого необходимо снять галочку в пункте «Использовать эти DNS сервера» («Use These DNS Servers») и убрать внесённые адреса Яндекса, если там до внесения изменений были прописаны какие-либо сервера, возвращаем те цифры в поля, затем сохраняем параметры. Интересно, что Яндекс выпускает также прошивку для некоторых моделей маршрутизаторов, где уже присутствуют все нужные настройки.
Проверяем работу Яндекс.DNS
Возможно, после выполнения настроек вам захочется убедиться, что сервис работает и устройство действительно в безопасности, а ваше чадо под контролем. Проверить, функционирует ли служба очень легко на практике. Просто перейдите, например, на сайт с «клубничкой» (если выбран режим Семейный). Вместо содержимого портала вы увидите сообщение от Яндекс.DNS, повествующее о контенте для взрослых и запрете показа страниц с подобным содержимым. Сервис достаточно хорош и случаи с попаданием ресурса, не имеющего никакого намёка на злодейство в виде вируса или порнографии, встречаются нечасто. Настройки просты и выполняются без привлечения стороннего софта. А главное, при помощи Яндекс.DNS вы сможете защитить собственные, а также устройства своих детей от нападок вирусов + оградите несовершеннолетних от ненужной им информации.