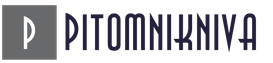Жаропонижающие средства для детей назначаются педиатром. Но бывают ситуации неотложной помощи при лихорадке, когда ребенку нужно дать лекарство немедленно. Тогда родители берут на себя ответственность и применяют жаропонижающие препараты. Что разрешено давать детям грудного возраста? Чем можно сбить температуру у детей постарше? Какие лекарства самые безопасные?
Одним из преимуществ компании Apple является единая учетная запись iCloud на всех устройствах, которая позволяет связать компьютер, смартфон, планшет и другие гаджеты корпорации в единую экосистему. Учетная запись iCloud дает пользователям доступ к почте, а также к ряду других сервисов компании Apple. Войти в аккаунт iCloud можно не только с устройства «яблочной» корпорации, но и с любого другого компьютера, планшета или смартфона через браузер. В рамках данной статьи рассмотрим, как создать учетную запись iCloud, восстановить от нее пароль, выполнить в нее вход и другие вопросы.
Как создать учетную запись iCloud
Обычно, учетная запись iCloud создается при активации нового устройства компании Apple, будь то iPhone, iPad, MacBook или другое. Несмотря на это, нет никаких ограничений, чтобы создать учетную запись iCloud, которая напрямую связана с Apple ID, с любого другого устройства. Сделать это можно очень просто через официальный сайт компании Apple:

Выполнив описанные выше действия, вы создадите свою собственную учетную запись iCloud, после чего сможете пользоваться всеми преимуществами сервиса. В частности, компания Apple позволяет пользователям iCloud работать бесплатно в браузере с ее офисными приложениями, такими как Pages, Numbers, Keynote и другие .
Как войти в учетную запись и почту iCloud с компьютера
Чтобы войти в учетную запись iCloud с компьютера, нужно сделать следующее:

Стоит отметить: Если вам нужно войти в почту iCloud, предварительно ее потребуется создать с Apple-устройства. Если вы не создавали почту на вашем Apple ID с iPhone, iPad или MacBook, войти в нее не получится с компьютера через веб-браузер.
Как восстановить пароль iCloud
Зачастую пользователи забывают пароли, созданные в различных сервисах. Если пользователь зарегистрировался в iCloud, то есть создал свой Apple ID, а потом забыл от него пароль, его можно с легкостью восстановить. Сделать это можно через сайт iCloud следующим образом:

Как сменить учетную запись Apple ID на iPhone или iPad
Еще один вопрос, который связан с iCloud и Apple ID и вызывает много интереса, это смена аккаунта на мобильном устройстве компании Apple – iPhone или iPad. Рассмотрим, как сменить учетную запись:

Напоминаем, что в процессе использования Apple ID, к учетной записи могут быть привязаны банковские карточки для совершения покупок в цифровых магазинах Apple. Не рекомендуем передавать информацию о вашем Apple ID сторонним пользователям.
Для современных пользователей интернета, электронная почта - не просто средство мгновенной отправки писем и общения, но и средство активной жизни в сети. Это и хранилище данных, и регистрация на сайтах, и средство ведения бизнеса в интернет, и пр. Поэтому сегодня, люди ищут такой интернет ресурс для регистрации e-mail, который может предложить им максимальный функционал и простоту использования. В 2012 году такой сервис под названием Айклауд предложила компания Apple.
Он доступен всем владельцам iPad, iPhone, iPod и компьютеров под операционной системой Mac. Он позволяет зарегистрировать почту iCloud в одноименной доменной зоне и использовать ее наравне со всеми другими возможностями облачного хранилища. Как это сделать?

Как стать обладателем e-mail от Apple?
Став владельцем смартфона или планшета торговой марки Apple, владелец проходит регистрацию устройства в облачном хранилище Айклауд. После процедуры телефону присваивается личный Apple ID номер, который будет в дальнейшем выступать в качестве логина для всех облачных сервисов. Процедура регистрации гарантирует автоматическое создание почты iCloud, если не пропустить пункт меню «Получить бесплатный e-mail в Айклауд». В этом случае адрес электронки будет заканчиваться на @icloud.com, @mac.com, @me.com (зависит от того, на каком именно устройство выполнялась создание учетной записи).

Если при получении Apple ID был использован «текущий электронный адрес», тогда пользователю придется пройти дополнительную несложную процедуру активации ящика на облаке. Поступают следующим образом:
- Зайти в «Настройки» гаджета. Если вход выполняется впервые, тогда потребуется ввести полученный ID номер.
- Выбрать из списка меню «iCloud».
- В новом окне найти меню «Почта».
- Переместить ползунок справа от иконки «Почта» в активную позицию.
- Придумать красивое имя для e-mail адреса.

Личный почтовый ящик зарегистрирован. Паролем от него будет, придуманный человеком буквенно-цифровой шифр, при регистрации девайса в облачном хранилище. Также стоит учесть, что процедура создания e-mail возможна только на устройствах Apple с операционной системой iOS 5.0 и выше, OS X Lion 10.7.4 и выше. Поэтому перед началом процедуры, специалисты эппловской службы поддержки, рекомендуют провести обновление ПО. Можно выполнять вход в почту iCloud с компьютера под OS X Lion и ОС Windows, со смартфона и планшета.
Важно! Нельзя создать электронку на компьютерах, работающих под операционной системой Windows. Но зайти на почту, созданную на iOS и OS X Lion, можно без проблем.
Как получить доступ с ПК под Windows?
У многих владельцев планшетов и смартфонов Apple персональный компьютер использует операционную систему Windows. Рассмотрим, как зайти в свой электронный ящик с ПК. Алгоритм действия следующий:
- Перейти по ссылке
- Заполнить запрошенные формы - Apple ID (он же e-mail) и Пароль.
- Нажать на стрелку справа в поле «Пароль».

Если при регистрации электронки использовался бесплатный (с окончанием @me.com, @mac.com) адрес, тогда проблем не возникнет. Если нет, тогда сервис потребует установки специального приложения «Mail». Чтобы избежать недоразумений, можно сразу скачать на официальном сайте клиент для Windows. Выполнить активацию ящика iCloud с компьютера с помощью приложения тоже несложно. Главное следовать указаниям «ассистента» настроек клиента.
Чем так хорош e-mail от Apple?
Тем, что корпорация Эппл предусмотрела возможность увеличения хранилища до 1 Тб. Изначально под нужды пользователя выделяется до 5 Гб свободного места. Для увеличения объема потребуется внести символическую плату. Взломать почту iCloud с 8-символьным паролем и подтверждением ID значительно сложнее, чем аккаунт на mail.ru, yandex.ru и прочих доменах.

Помимо этого интернет-сервис дает и другие преимущества:
- 100% отсутствие рекламы. Тягаться с сервисом от купертиновцев может разве что Gmail.com. Здесь ее немного, но все-таки реклама вносит определенные неудобства в работу.
- Легкая эксплуатация приложения, дружественный интерфейс и настройки. Даже если пользователь никогда не имел дело с сервисами Apple, проблем с входом на почту, восстановлением пароля и настройками ее работы не возникнет.
- Полная интеграция с устройствами.
- Использование технологии Push уведомлений.
Восстановление пароля от ящика
Если пользователь забыл пароль от электронного ящика, восстановить его не составит труда. Сервис предлагает два способа - ответ на контрольный вопрос или с помощью другой почты. Необходимо заполнить поле с идентификационным номером устройства и нажать «Забыли пароль?». Далее выбрать подходящий вариант сброса старого кода доступа - вопрос или через другого аккаунт. Тут стоит учитывать, что при выборе восстановления по ящику он должен был указываться пользователем во время регистрации устройства в облаке. Также дело обстоит и с контрольным вопросом.

Важно! Проблемы могут возникнуть, если владелец забыл пароль от резервного e-mail или не помнит, какие ответы на вопросы вносил при создании аккаунта. Поэтому сотрудники службы поддержки Эппл рекомендуют использовать действующие электронные адреса, корректные личные данные и в качестве контроля оставлять вопросы, ответы на которые не смогут измениться с течением времени.
Можно ли выполнить удаление электронного ящика?
Сервис позволяет удалить почту и учетную запись на облаке. Но перед удалением стоит подумать обо всех хранимых в облаке данных. Нажатие кнопки «Удалить» приведет к их полной потере. Да и доступа к другим услугам (покупки, регистрация в сети, игры и т.д.) больше не будет. Рассмотрим, как удалить учетную запись пользователя на облаке. Нужно проделать следующие действия:
- Войти в «Настройки» девайса.
- В меню «Почта» выбрать «Учетные записи».
- Выбрать ненужный более псевдоним.
- Из списка меню выбрать «Удалить».
- Нажать «Ок».
Удаление выполнено. Чтобы не потерять данные, их предварительно нужно либо сохранить на ПК, либо воспользоваться iTunes. Прежде чем нажать «Ок», стоит проверить, все ли необходимое сохранено и не пострадает. Восстановить информацию (фото, видео, документы) не получится.
Заключение

В статье подробно раскрыли вопрос, как быстро и без путаницы создать почтовый ящик для айфона или айпада. Для тех, кто знаком с американскими смартфонами, сложностей не возникнет точно, процедуры логичны и просты в исполнении. Для владельцев других марок умных телефонов, чуть ниже будет размещена видео-инструкция с четкими указаниями, что и где нажимать. Приятного просмотра и до встречи на страницах сайта!
Видео-инструкция
iCloud - облачное хранилище с множеством полезных функций. Вместе с iTunes и прочими сервисами Apple составляет богатый пользовательский инструментарий для владельцев «яблочных» гаджетов всех поколений - iPad, iTunes, iPod.
Возможности iCloud сложно переоценить. Это и удалённый доступ к сохранённым данным под единой учётной записью, и создание резервных копий, и автоматическая синхронизация, и комфортная работа с медиаконтентом.
И всё бы хорошо. Однако пользователей в процессе эксплуатации сервиса могут одолевать характерные проблемы, возникающие, зачастую, по их же вине: не подтверждена электронная почта, не правильно выполнен вход в приложении, на сайте, из-за несоблюдения правил безопасности возникает необходимость разблокировать свой аккаунт и т.д.
Эта статья призвана помочь вам быстро справиться с этими и другими неприятностями в сервисе iCloud, чтобы, как прежде, в полную силу наслаждаться его технологиями в своей учётной записи.
Давайте подробно разберём решение каждого вопроса по отдельности.
Авторизация
Казалось бы, что может быть сложного в наборе логина и пароля? Но некоторые новички всё-таки умудряются впасть в ступор даже на этом начальном этапе пользования.
Вход на Айклауде осуществляется по единому идентификатору системы Apple. То есть, если вы зарегистрировались в iTunes, этот же аккаунт можно использовать и для авторизации на iCloud.com.
Чтобы войти в сервис:
На сайте
1. На главной странице сайта Айклауд, в первой строке, укажите логин (адрес почты), указанный в учётной записи, а во второй - пароль.
2. Нажмите кнопку «Вход» (стрелочка вправо).

4. По желанию в аккаунте вы можете активировать любой подраздел, а также перейти в настройки профиля.

В приложении на компьютере
1. Если у вас на ПК ещё не установлен клиент iCloud, перейдите на страницу https://support.apple.com/ru-ru/HT204283 и клацните кнопку «Загрузить».
2. Проинсталлируйте скачанный дистрибутив в систему:
- в ходе установки под текстом лицензионного соглашения нажмите радиокнопку «Я принимаю условия… »;
- по желанию подключите модуль обновлений: щелчком мыши поставьте флажок в опции «Автоматически обновлять… »;
- кликните кнопку «Установить».

3. Запустите приложение. В открывшейся панели укажите Apple ID (email) и пароль. Клацните «Войти».

На телефоне/планшете

Чтобы поменять настройки синхронизации хранилища, в гаджете:
1. Откройте: Настройки → iCloud.

2. Переместите ползунки вкл./выкл. в соответствующих опциях (Почта, Контакты, Календари и т.д.).

Что делать, если при входе появляется сообщение «Учётная запись не подтверждена»
Закройте панель настроек сервиса, а затем ещё раз откройте и попытайтесь выполнить авторизацию.
Зайдите на email и просмотрите папку «Спам». Возможно почтовый сервис по ошибке заблокировал письмо с ссылкой для активации профиля.

Если сообщение для верификации по каким-либо причинам не пришло на email, в настроечной панели сервиса кликните кнопку «Повторно отправить подтверждение».
Как сменить настройки и данные в профиле?
1. На сайте облачного хранения данных перейдите в раздел «Настройки».

3. В открывшейся вкладке, на сайте https://appleid.apple.com/ru-ru (официальном веб-ресурсе компании Apple), введите Apple ID и пароль.
4. Внесите изменение в соответствующие разделы данных (основной и резервный email, пароль, информация об устройствах, платёжные реквизиты).

Чтобы активировать режим редактирования в поле, используйте соответствующие ссылки (Добавить…, Изменить…, Подробнее…).
Как разблокировать аккаунт?
- «… отключена из соображений безопасности»;
- «Не удалось войти в систему… »;
- «Заблокирована… ».
Необходимо восстановить доступ к аккаунту, то есть разблокировать его, следующим образом:
1. Перейдите на страницу iforgot.apple.com/ru.
2. Наберите в поле свой Apple ID.

4. Выберите способ подтверждения прав на аккаунт (через email или контрольные вопросы): клацните кнопку возле подходящего варианта.

5. Чтобы разблокировать профиль, укажите существующий пароль, либо выполните его сброс и введите новый ключ (о том, ).
Внимание! После нескольких неудачных попыток восстановить идентификатор, сервис разблокировки по указанному ID становится не доступным. Им можно будет снова воспользоваться через 24 часа. Если в аккаунте была активирована двухфакторная аутентификация, для снятия блокировки вам дополнительно понадобится номер мобильного либо доверенный девайс.
Как удалить профиль в iCloud?
На устройстве iOS
1. Тапните раздел «Настройки».
2. Откройте подраздел «iCloud».
3. Прикосновением пальца активируйте функцию «Выйти».
Внимание! Если в вашем девайсе установлена iOS 7, нажмите пункт «Удалить учётную запись».
4. Повторно запустите команду «Выйти», а потом выберите «Удалить с …».
5. Наберите пароль для входа в профиль системы Apple.
Если нет устройства iOS
Способ №1
- Зайдите под своим Apple ID в сервис icloud.com/find.
- Зайдите в панель устройства.
- Тапните «Стереть».
- После уничтожения данных запустите команду «Удалить из учётной записи».
Способ№2
Если не удаётся восстановить доступ к управлению контентом (выполнить Способ №1), необходимо создать новый пароль для идентификатора. Таким образом, в случае продажи, потери устройства, его владелец уже не сможет удалять контент, хранящийся в вашем аккаунте на iCloud.
Успешной вам настройки сервиса!
Пользователи стали меньше переживать по поводу безвозвратной потери информации, хранящейся на их телефоне. Раньше при механическом повреждении девайса, его утере приходилось мириться с тем, что восстановить фотографии, любимые мелодии, записанные видеоролики было невозможно. В настоящее время, если заранее создать iCloud, можно без проблем обеспечить успешное хранение контента, который был размещён изначально на телефоне. Об этих уникальных возможностях наслышаны многие владельцы современных девайсов. Однако некоторые из них полагают, что вход в iCloud возможен только при условии, что в наличии имеется Айфон, подключённый к сети.
На самом деле, это ошибочное заблуждение, поскольку каждый может при желании зайти в Айклауд не только с телефона, но и с компьютера. Многие пользователи активно используют такую уникальную возможность, поскольку вход в iCloud с компьютера позволяет скачивать любые фотографии, видеоролики и тут же их просматривать на большом экране.
Как войти в Айклауд с ПК
Войти в Айклауд с компьютера приходится и в тех случаях, когда пользователь потерял свой Айфон. Чтобы осуществить такую затею, важно правильно пройти процесс авторизации. Мы поможем вам разобраться, как пройти этот путь, не допустив ни единой ошибки. При этом акцентируем ваше внимание, что вход в iCloud осуществляется несколькими способами, поэтому можно ознакомиться со всеми вариантами, а затем подобрать и остановить свой выбор на максимально подходящем варианте.
Через браузер
Большинство пользователей уверенно называют самым простым способом, позволяющим войти в Айклауд, вход через браузер. Такой способ распространяется практически на все современные девайсы, на которых установлены различные операционные системы. Кстати, воспользовавшись таким вариантом, удаётся зайти в iCloud даже с телевизора последних моделей.
Итак, первоначально откройте браузер, которым вы привыкли пользоваться, осуществляя поиск в интернете . Далее, в адресной строке пропишите адрес официального сайта iCloud. Этот адрес совершенно несложен, поскольку идентичен названию, вам нужно просто набрать icloud.com.
После этого на экране отобразится окно, в котором будут расположены две строки, заполнив которые удастся зайти в iCloud. В первой строке предлагаем вам прописать адрес вашей почты, созданной ранее вами на iCloud, а во второй строке традиционно прописываем придуманный вами пароль.

Как только вам удастся зайти в свой аккаунт, вы сразу же сможете обнаружить доступные разделы, которые были ранее активированы, соответственно, в настоящий момент вы можете уже сразу же осуществлять резервное копирование контента. К сожалению, иногда приходится замечать, что все разделы полностью пусты. Это говорит о том, что функция резервного копирования просто отключена. Предлагаем вам взять ваш Айфон и осуществить несколько несложных манипуляций, благодаря которым впоследствии можно будет успешно синхронизировать любые современные девайсы.

Итак, возьмите Айфон, войдите в его «Настройки», далее найдите раздел iCloud. Совершите переход в него, а затем ещё раз перейдите в iCloud Drive.

На открывшейся страничке тумблер должен указывать, что этот пункт активирован. Если всё-таки вы обнаружили, что тумблер выключен, рекомендуем вам его обязательно включить. Такие несложные действия помогут вам приобрести спокойствие относительно того, что весь важный для вас контент будет при любых ситуациях сохранён.

При помощи утилиты
Существует ещё один способ, при помощи которого удаётся гораздо быстрее зайти в аккаунт, соответственно, быстрее скачивать фото, контакты, напоминания, видео и прочий контент. Однако такой способ предполагает использование специальной утилиты, скачать которую можно с официального сайта компании. Эта утилита рассчитана на то, чтобы успешно взаимодействовать с операционной системой Windows.
Радует, что такая утилита является бесплатным предложением компании Apple, поэтому не приходится нести дополнительные финансовые затраты. После того как вы скачаете её, осуществите инсталляцию, обязательно перезагрузите компьютер. Запустите утилиту, кликнув традиционно по ярлыку. В открывшемся окне введите Apple ID, а затем пароль, не забудьте нажать кнопку «Войти».

После входа перейдите в раздел «Настройки» и внесите там все необходимые для вас изменения.
После этого потребуется небольшой промежуток времени, чтобы все данные успешно синхронизировались. После этого вы сможете посмотреть на результат, обнаружить все контакты, хранение которых ранее обеспечивал только ваш Айфон. После установки утилиты вы сможете легко копировать и перемещать контакты с ПК на Айфон, а также в обратном направлении.

Если вы впервые начинаете использовать такое облачное хранилище, то вас приятно удивит почта, которая также имеется здесь. Принцип её работы совершенно не отличается от остальных почтовых приложений. Почта позволяет посмотреть всю входящую и исходящую корреспонденцию, изучить контакты, которые сохранены в ней. Такая почта позволяет создать письмо и направить её адресату, контакты которого содержатся в адресной книге. Почта iCloud по своей функциональности успешно конкурирует с другими почтовиками.
А также такая утилита позволяет быстро копировать контакты, далее их экспортировать на ПК в формате vCard. Это позволяет впоследствии сохранённые таким способом контакты перебрасывать на другой Айфон.
Очень нравится многим пользователям то, что благодаря такой утилите можно легко посмотреть напоминания, которые были созданы в «Календаре». Можно зайти в раздел «Заметки», где вами были сохранены важные материалы, записи. Отлично то, что теперь можно зайти в любой раздел не только взяв в руки Айфон, но и сидя за домашним или рабочим компьютером.
Многие предпочитают создать такое облачное хранилище, а также инсталлировать специальную утилиту от компании Apple ещё и по другим причинам. В частности, если создать аккаунт в iCloud, впоследствии можно пользоваться функцией «Мои друзья». Она позволяет посмотреть, где непосредственно находятся ваши родные или друзья в конкретный момент. Утилита уверенно демонстрирует их местонахождение.
iCloud — Windows Explorer
Очень привлекает пользователей ещё одна невероятно полезная функция, благодаря которой количество тех, кто желает создать аккаунт в iCloud, стремительно возрастает. Функция «Найти Айфон » предполагает:
- отслеживание места, где находится гаджет;
- включение принудительного звукового уведомления;
- вывод на экран определённого послания;
- выполнение полного сброса настроек.
Безусловно, для того, чтобы такая функция успешно осуществлялась, необходимо заранее её активировать на телефоне, а также ввести специальный пароль. Ещё очень важно, чтобы ваше устройство было обязательно подключено к интернету.
Кстати, многих заинтересованных пользователей начинает мучить вопрос, а какое количество информации можно успешно сохранять в таком облачном хранилище. Для каждого пользователя выделяется около 5 ГБ пространства, которое ориентировано на установленные приложения. По этой причине пользователь может без проблем создать такие приложения, в которых испытывает необходимость. А также пользователь может создать бэкапы этих приложений.
Если же очень важно иметь пространство, превышающее 5 ГБ, тогда можно обратиться с такой просьбой в техническую поддержку. Разработчики всегда идут навстречу, только придётся такую дополнительную услугу оплатить.
Как вы могли убедиться, ничего сложного при использовании iCloud нет. Достаточно только зайти в аккаунт, активировать контакты, а также те разделы, в которых вы испытываете необходимость, далее создать синхронизацию и наслаждаться своими результативными действиями.
Облачные сервисы среди современных пользователей ПК и мобильных устройств пользуются огромным спросом. Они помогают хранить данные в большом объеме на специальных серверах, а затем выгружать их при необходимости. Очень удобно! И место на телефоне/компьютере не занимается лишними документами. Сегодня нас будет интересовать облако на "Айфоне". Как посмотреть его? А пройти в нем авторизацию? Для каких целей используется облачный сервис iPhone? В действительности все проще, чем кажется. И пользователи смогут быстро воспользоваться фирменным облачным сервисом от Apple для своих нужд.
Описание
У компании "Эппл" есть уникальный сервис. Речь идет об такое? И для чего используется соответствующая опция?
Облако iCloud - это сервис, который позволяет синхронизировать данные с устройствами того или иного Apple ID. С его помощью можно переносить информацию с телефона или планшета на новые "яблочные" девайсы, а также просматривать их или восстанавливать при необходимости.
Облачный сервис от "Эппл" - обычное, хоть и очень удобное хранилище данных. При настройке этой опции человек сможет выбрать, как сведения сохранять и синхронизировать. Об этом расскажем позже.
Зачем используется
Как посмотреть облако на "Айфоне"? Для начала придется разобраться, зачем вообще используется iCloud. Может, без него удастся обойтись?
Облачное хранилище "Эппл" используется для:
- создания резервных копий данных;
- совершения покупок;
- работы с любыми документами на устройстве;
- настройки "Семейного доступа";
- сохранения и изменения параметров мобильного устройства;
- поиска и блокировки потерянного iPhone;
- привязки ключей и карт Safari;
- работы с приложениями App Store;
- удаленной работы с компьютером Mac.
В действительности облако iCloud значительно упрощает жизнь владельцу "яблочного" устройства. Без него работать с девайсами Apple крайне трудно. Поэтому обычно пользователи производят активацию фирменного облачного сервиса на iPhone или iPad.

Объем хранения данных
Как посмотреть облако на "Айфоне"? Перед тем как начать работу с этим сервисом, нужно хорошенько изучить его.
У любого облака данных есть определенный объем. По умолчанию для хранения данных с iPhone выделяется всего 5 ГБ пространства. За этот объем платить не придется.
Если по тем или иным причинам человеку не хватает выделенного пространства, он может докупить его. Для этого есть кнопка "Купить" в настройках облачного сервиса.
У фотографий нет ограничений по объему хранения данных. Зато облачный сервис хранит последнюю 1 000 снимков за месяц. Как только общее количество изображений в iCloud превысит указанный лимит, сервис автоматически подчистит старые данные.
О регистрации
Как зайти в облако "АйКлауд"? Сначала придется зарегистрироваться здесь. Но каким образом?
iCloud - сервис от компании Apple. Он использует для работы Apple ID. Никакой отдельной регистрации в облачном сервисе нет и быть не может. Поэтому все, что потребуется владельцу "яблочного" устройства - это завести себе идентификатор "Эппл АйДи".

Включаем на мобильном устройстве
Как посмотреть облако на "Айфоне"? Мы уже говорили о том, что отдельной учетной записи и регистрации для работы с iCloud не требуется. Вместо этого придется озадачиться созданием "Эппл АйДи". Предположим, что подобная учетная запись уже есть у того или иного юзера. Что дальше?
Вход в "Айклауд" с "Айфона" осуществляется таким образом:
- Включить мобильное устройство и заглянуть в главное меню девайса.
- Перейти в раздел "Настройки".
- Найти и кликнуть по надписи iCloud.
- Тапнуть по строчке с примером e-mail.
- Указать пароль для входа в Apple ID.
- В поле "Обязательно" ввести данные от "яблочного" идентификатора. А именно - пароль для авторизации в системе.
- Кликнуть по надписи "Войти".
- Согласиться или отказаться от привязки "Сафари" к iCloud.
- Настроить геолокацию. Обычно достаточно просто тапнуть по надписи "Ок".
Вот и все. Теперь можно работать с облачным сервисом от компании "Эппл". Ничего трудного в этом нет.
Где настраивать
Как зайти в облако под названием iCloud? Достаточно следовать ранее указанному руководству. Оно поможет активировать облачный сервис на мобильном устройстве. После этого "АйКлауд" будет работать на постоянной основе. Данные пользователя загружаются в облако автоматически при подключении к Интернету.
Где в "Айфоне" облако? Обычно такой вопрос возникает тогда, когда есть необходимость в редактировании настроек облачного сервиса.
Для входа в iCloud придется действовать следующим образом:
- Нажать на кнопку, отвечающую за раскрытие главного меню девайса.
- Выбрать "Настройки".
- Тапнуть по надписи iCloud.
На экране смартфона или планшета появится небольшое меню. Здесь производится настройка параметров облака. Можно считать, это и есть "АйКлауд".

Веб-версия
Где в "Айфоне" облако? Ответ на подобный вопрос мы уже рассмотрели. Оно находится в разделе "Настройки" того или иного мобильного девайса. Пользоваться облачным сервисом проще, чем кажется. Главное - иметь учетную запись "Эппл АйДи". Без нее никак не обойтись.
Как посмотреть информацию в облаке "Айфона"? Можно воспользоваться веб-версией iCloud. Лучше всего делать это с компьютера, но мы сделаем акцент на мобильном устройстве.
Основной проблемой является то, что у iCloud нет мобильной версии. Облако данных представлено либо сайтом, либо специальной программой для Mac, либо пунктом в настройках мобильного девайса. Тем не менее подобное ограничение можно обойти.
Как посмотреть облако на "Айфоне" через мобильный браузер? Рекомендуется выполнить следующие действия:
Откроется сайт "АйКлауд". Теперь можно пройти авторизацию в сервисе при помощи логина и пароля от Apple ID. Далее на дисплее телефона появится интерактивное меню облака. Очень удобно!
Важно: для работы с сервисом важно иметь подключение к Сети. Без него никакая авторизация в облаке не поможет.

Смотрим снимки
Вход в "АйКлауд" с "Айфона" - дело довольно простое. Особенно это касается тех, кто заранее зарегистрировал идентификатор "Эппл АйДи". Без него можно вовсе забыть о входе в "яблочный" облачный сервис. Подобная опция попросту не поддерживается без Apple ID.
Как посмотреть фотки в облаке на "Айфоне"? Сделать это не составляет никакого труда. После авторизации в облачном сервисе все снимки будут храниться в специальном разделе меню и сразу после создания фото будет осуществляться выгрузка данных в iCloud.
Так что делать, если хочется посмотреть сделанные фотки? Каким образом можно изучить их? И как посмотреть информацию в облаке "Айфона" в целом?
Для фотографий актуальна следующая инструкция:
- Включить мобильное устройство и при необходимости пройти авторизацию в Apple ID. Как уже было сказано, без этого идентификатора работать с облачным сервисом не представляется возможным.
- Кликнуть по кнопке "Фото".
- Открыть блок "Фото".
В соответствующем разделе будут храниться все сделанные и сохраненные в облаке фотографии. В пункте "Общие" содержатся снимки, которые считаются доступными всем юзерам.
Стоит обратить внимание на еще один пункт - "Альбомы". Здесь все имеющиеся изображения разделены на категории. А точнее - на альбомы.
Изображения с компьютера
Как посмотреть на "Айфоне" облако? Ответ на подобный вопрос больше не доставит никаких проблем. Что делать, если хочется изучить на ПК изображения, скопированные с "яблочного" устройства в облачный сервис?
Решение есть! Для этого предстоит выполнить следующие действия:
- Открыть в браузере на ПК страницу облачного сервиса.
- Осуществить вход в систему, используя логин и пароль. В iCloud, как мы уже говорили, работают при помощи Apple ID.
- Кликнуть по надписи "Фото".
Через несколько минут на дисплее ПК появится список с загруженными в облако изображениями. Быстро, просто и очень удобно!

О переносе данных
Как посмотреть облако на "Айфоне", разобрались. А что нужно сделать для открытия облачного сервиса на "яблочной" продукции в том или ином случае?
Ранее было сказано, что iCloud позволяет синхронизировать данные при помощи Apple ID. Чтобы осуществить перенос информации на новое "яблочное" устройство, придется просто повторить первую инструкцию. Речь идет об авторизации на новом девайсе при помощи "Эппл АйДи".
Как только человек войдет в учетную запись, можно будет радоваться достигнутому результату. Данные из профиля автоматически окажутся перенесенными на новый девайс.
Отключение облака
Как посмотреть данные в iCloud, мы разобрались. И каким образом осуществляется вход в облачный сервис, тоже. Теперь выясним, как осуществить отключение от соответствующей опции.
- Заглянуть в раздел iCloud. Он находится в меню "Настройки" мобильного устройства.
- Прокрутить появившийся список до самого конца.
- Тапнуть по "Выйти" или "Удалить".
- Подождать.
Важно: если на смартфоне или планшете активирована опция "Найти iPhone", для выхода из iCloud придется указать пароль от Apple ID после описанных выше действий. В противном случае справиться с поставленной задачей никак не получится.
Итоги
Мы познакомились с сервисом iCloud для iPhone. Более того, теперь понятно, как работать с этой облачной утилитой. Загружать отдельные облака данных на "яблочные" девайсы нет никакой необходимости.

Можно ли не пользоваться "АйКлауд"? Да, но тогда при работе с "яблочным" устройством могут возникнуть проблемы. Например, не получится активировать опцию "Найти iPhone". В остальном работа со сторонними облачными сервисами на продукции Apple имеет место.